![Win7原版镜像下载|Win7系统ISO镜像文件[带USB3.0,NVMe驱动]v2025](http://www.cjbxt.com/uploadfile/2024/0513/20240513051524636.jpg)
Win7原版镜像下载|Win7系统ISO镜像文件[带USB3.0,NVMe驱动]v2025
- 授权方式:免费版
- 系统类别:下载专题
- 游戏大小:4.45G
- 推荐星级:

- 系统语言:简体中文
- 更新时间:2025-01-18
- 运行环境:PC/Windows
本地下载文件大小:4.45G
![Win7原版镜像下载|Win7系统ISO镜像文件[带USB3.0,NVMe驱动]v2025](http://www.cjbxt.com/uploadfile/2024/0513/20240513051524636.jpg)

本地下载文件大小:4.45G
 Windows7旗舰版64位官方ISO镜像简体中文版 4.4G
Windows7旗舰版64位官方ISO镜像简体中文版 4.4G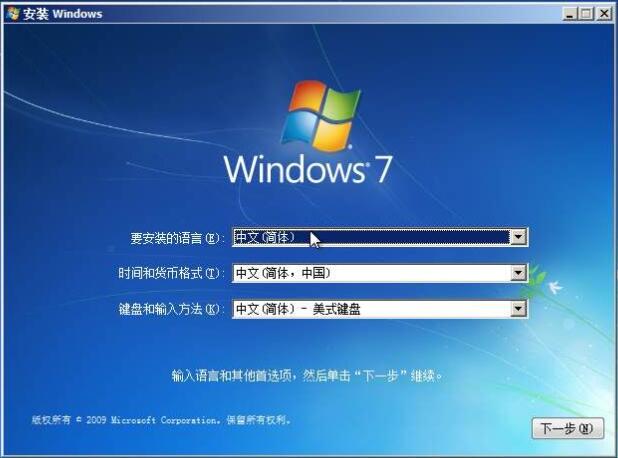 Win7旗舰版32位系统镜像简体中文版 2.47G
Win7旗舰版32位系统镜像简体中文版 2.47G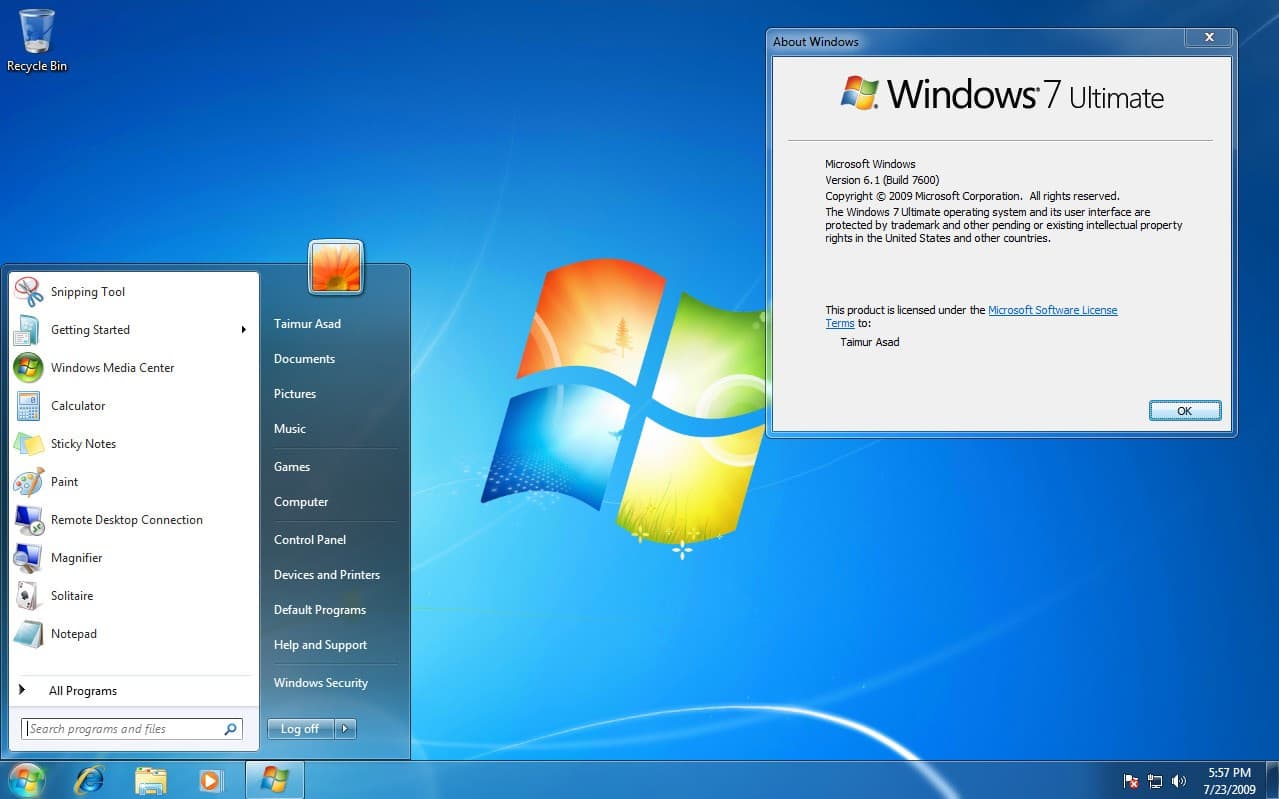 Windows7旗舰版64位英文版镜像 5.47G
Windows7旗舰版64位英文版镜像 5.47G![Win7旗舰版官方原版ISO镜像下载 [64位]](http://www.cjbxt.com/uploadfile/2024/0417/20240417014645859.jpg) Win7旗舰版官方原版ISO镜像下载 [64位]3.19G
Win7旗舰版官方原版ISO镜像下载 [64位]3.19G Windows7 64位旗舰版原版ISO镜像 3.16G
Windows7 64位旗舰版原版ISO镜像 3.16G 不忘初心Windows7 SP1 旗舰版64位精简版 v2024.4.142.01G
不忘初心Windows7 SP1 旗舰版64位精简版 v2024.4.142.01G![Win7旗舰版SP1精简版64位[太阳谷图标] v2024.4.14](http://www.liulan.net/uploadfile/2024/0418/20240418115204735.jpg) Win7旗舰版SP1精简版64位[太阳谷图标] v2024.4.142.04G
Win7旗舰版SP1精简版64位[太阳谷图标] v2024.4.142.04G iCura Windows7精简版最终版(12合1) 1.08G
iCura Windows7精简版最终版(12合1) 1.08G 俄罗斯狂人Win7精简版超小ISO 1.7G
俄罗斯狂人Win7精简版超小ISO 1.7G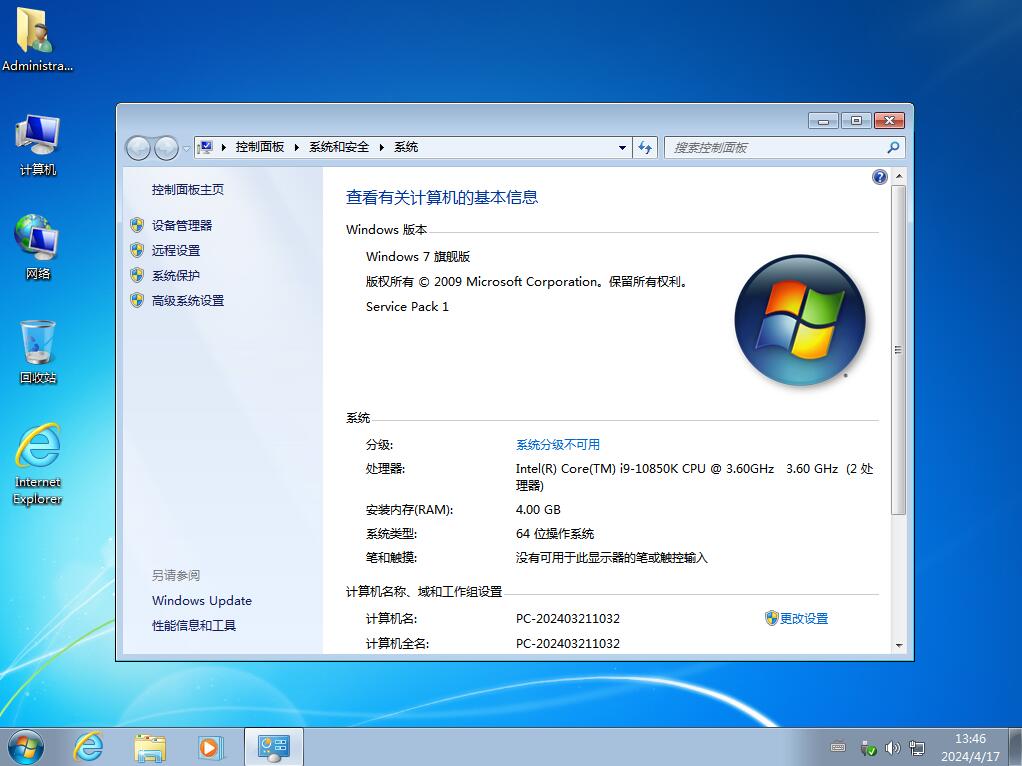 Win7纯净版下载官网版|Win7 64位纯净版旗舰版v2025最新版 5.4G
Win7纯净版下载官网版|Win7 64位纯净版旗舰版v2025最新版 5.4G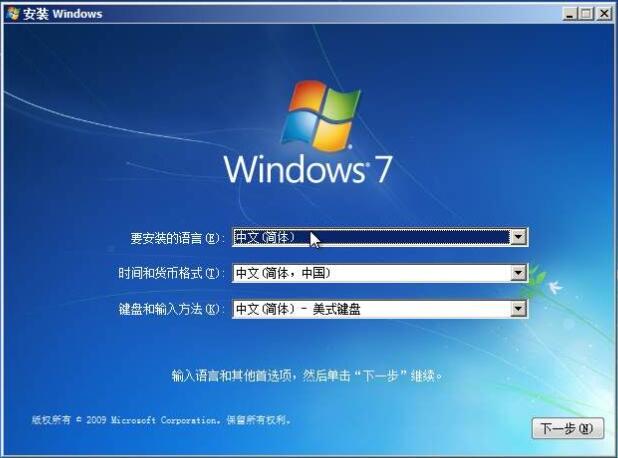 Win7 ISO镜像下载|Win7旗舰版官方原版ISO镜像文件纯净版
Win7 ISO镜像下载|Win7旗舰版官方原版ISO镜像文件纯净版
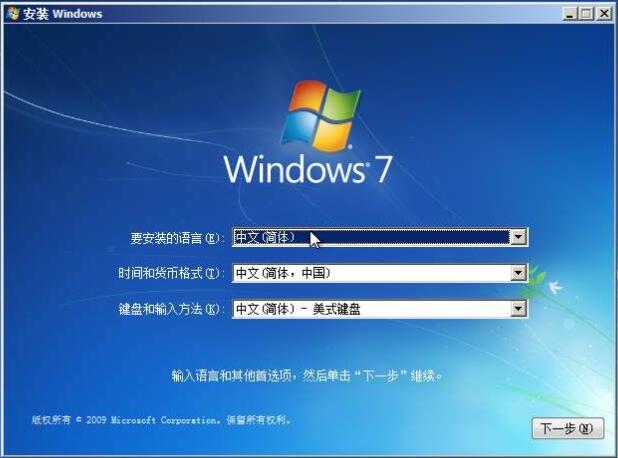 Win7官方旗舰版下载|Win7旗舰版纯净版64位ISO镜像原版v2024
Win7官方旗舰版下载|Win7旗舰版纯净版64位ISO镜像原版v2024
![Win7原版镜像下载|Win7系统ISO镜像文件[带USB3.0,NVMe驱动]v2025](http://www.cjbxt.com/uploadfile/2024/0513/20240513051524636.jpg) Win7原版镜像下载|Win7系统ISO镜像文件[带USB3.0,NVMe驱动]v2025
Win7原版镜像下载|Win7系统ISO镜像文件[带USB3.0,NVMe驱动]v2025
![Windows7镜像ISO下载|Windows7旗舰版原版ISO镜像[64位]v2025](http://www.cjbxt.com/uploadfile/2025/0109/20250109095037709.jpg) Windows7镜像ISO下载|Windows7旗舰版原版ISO镜像[64位]v2025
Windows7镜像ISO下载|Windows7旗舰版原版ISO镜像[64位]v2025
![WIN7光盘下载|Win7系统光盘旗舰版ISO镜像[64位]v2024.6](http://www.cjbxt.com/uploadfile/2024/0624/20240624102554882.jpg) WIN7光盘下载|Win7系统光盘旗舰版ISO镜像[64位]v2024.6
WIN7光盘下载|Win7系统光盘旗舰版ISO镜像[64位]v2024.6
![微软Win7系统下载-微软原版Win7镜像文件ISO下载[64位]官方版v2025](http://www.cjbxt.com/uploadfile/2025/0312/20250312011141556.jpg) 微软Win7系统下载-微软原版Win7镜像文件ISO下载[64位]官方版v2025
微软Win7系统下载-微软原版Win7镜像文件ISO下载[64位]官方版v2025
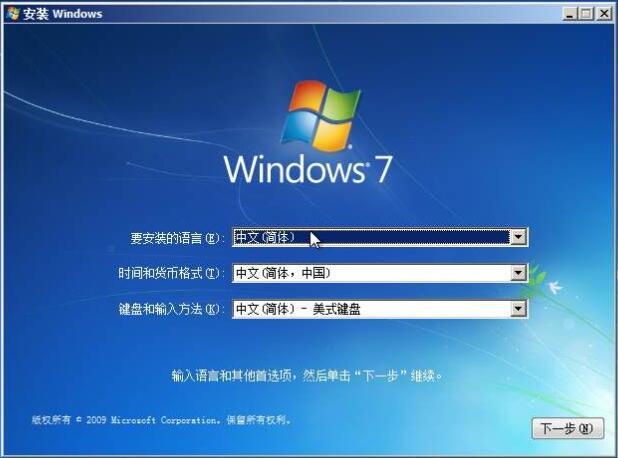 Win7安装版系统下载|Win7纯净版安装版64位旗舰版v2024
Win7安装版系统下载|Win7纯净版安装版64位旗舰版v2024
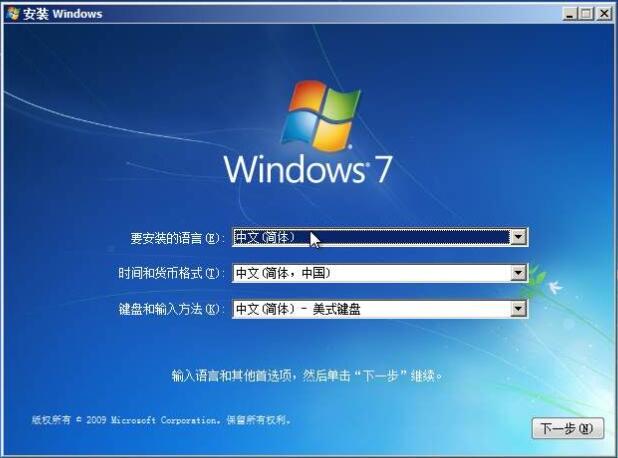 Windows7 ISO下载|Windows7原版ISO镜像64位旗舰版最新版V2025
Windows7 ISO下载|Windows7原版ISO镜像64位旗舰版最新版V2025
返回顶部
Copyright © 2022-2027 CJBXT.Com. All Rights Reserved .
纯净系统基地,爱纯净系统用户聚集地!本站系统资源均为网上收集,若侵犯你的权利请来信告知,本站将在第一时间撤除相关资源。投诉邮箱见首页