微软Windows11是一款目前最新的Windows操作系统,作为 Windows 10 的继任者,它带来了许多新的特性和改进,旨在为用户提供更加现代化的计算体验。从视觉设计到功能增强,Windows 11 都进行了全面的升级。在界面设计上,Windows 11 引入了全新的开始菜单和任务栏布局,采用了更多的圆角设计元素和流畅的动画效果,使整个操作系统看起来更加简洁现代。它还引入了一个中心化的通知中心和快速设置面板,让用户能够更方便地管理和控制系统的各种设置。除了视觉上的变化,Windows 11 还对性能进行了优化,尤其是在启动速度、应用加载时间等方面有了显著提升。对于游戏爱好者而言,Windows 11 提供了DirectStorage技术的支持,可以大幅减少游戏加载时间,提供更加流畅的游戏体验。同时,为了更好地支持远程工作和学习的需求,Windows 11 加强了对Teams等协作工具的集成,使得用户可以在一个更加高效和安全的环境中进行沟通与合作。安全性方面,Windows 11 强化了对硬件安全特性的要求,比如需要TPM 2.0模块来加强系统的安全性,帮助用户抵御最新的网络安全威胁。总之,Windows 11 不仅在用户体验上进行了全方位的提升,也在技术层面做出了众多创新,旨在满足现代数字生活的需求。本站为大家提供的是Windows11系统ISO镜像官方原版下载,需要的朋友们不要错过
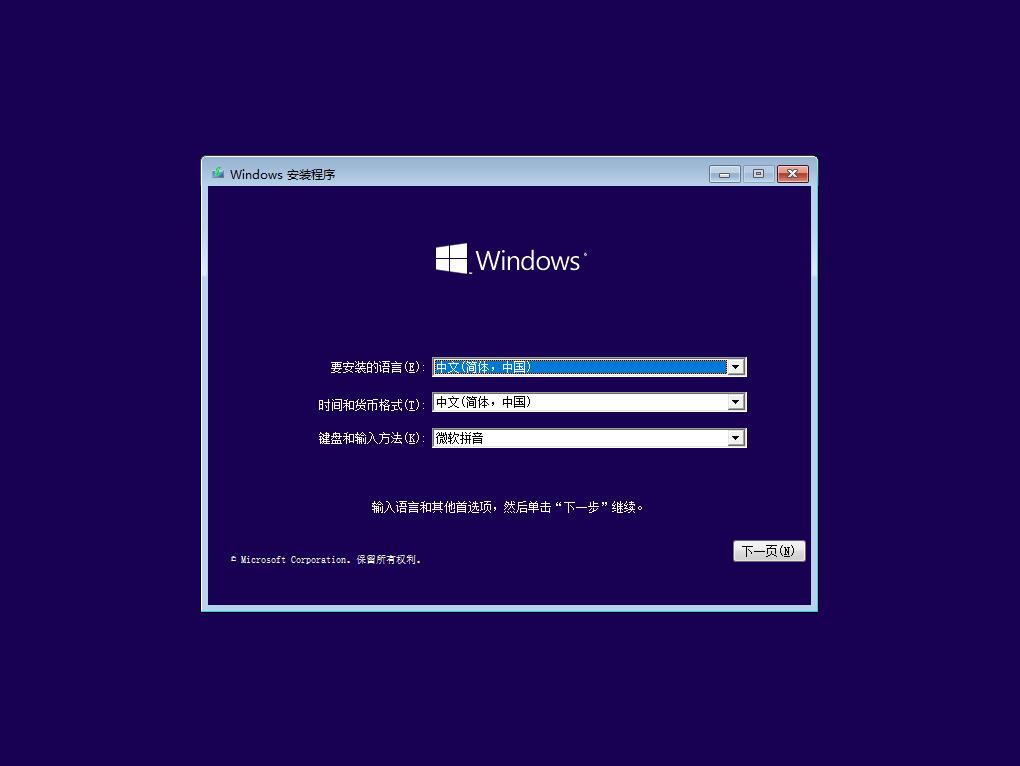
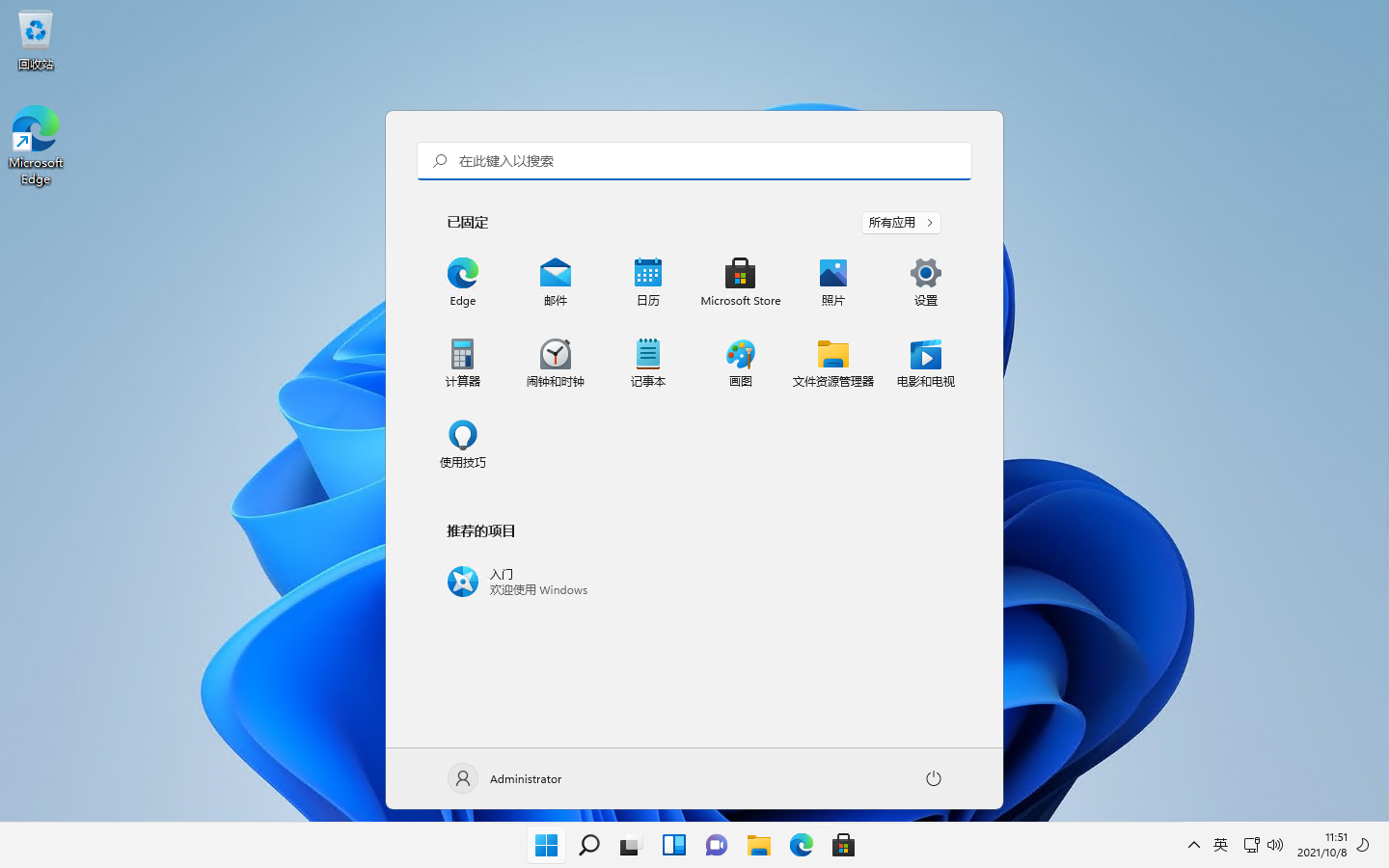
微软Windows11系统特点:
全新的用户界面:Windows 11 对用户界面进行了重新设计,采用了更多圆角元素和流畅的动画效果,整体风格更加现代化且美观。开始菜单和任务栏也进行了调整,支持居中显示应用程序图标,提供了更加直观的操作体验。
多任务处理优化:引入了桌面组(Desktop Groups)功能,允许用户创建多个虚拟桌面,并将应用程序分配到不同的桌面组中,有助于提高工作效率,特别是在处理多个项目或任务时。
Widgets 小组件:Windows 11 添加了一个名为“Widgets”的个性化信息中心,用户可以通过它获取新闻、天气、日历等信息,这些信息以卡片的形式展示,可以根据个人喜好定制。
触摸、笔输入及语音功能的改进:为了适应不同类型的设备,如平板电脑和二合一笔记本,Windows 11 在触摸操作、手写笔支持以及语音识别方面都进行了优化,提高了使用这些输入方式的便捷性和准确性。
游戏性能增强:通过支持DirectStorage技术,Windows 11 可以极大地加快游戏的加载速度,减少延迟,提供更流畅的游戏体验。同时,Auto HDR 功能可以让支持的游戏自动享受高动态范围图像,带来更好的视觉效果。
安全性提升:Windows 11 强制要求设备配备TPM 2.0芯片,这是一种硬件级别的安全措施,有助于保护用户免受恶意软件和其他安全威胁的影响。此外,操作系统还内置了其他安全特性,如基于云的安全防护等。
Microsoft Store 的更新:新版Microsoft Store 支持更多应用类型,包括Android应用,这为用户提供了更广泛的选择范围。同时,商店界面更加友好,搜索和下载应用的过程也变得更加简单快捷。
微软Windows11安装必要条件和注意事项:
硬件要求:
处理器:1 GHz 或更快的支持64位的处理器(CPU),至少有2个核心。推荐使用Intel 第8代或更高版本,AMD Ryzen 2000系列或更高版本。
内存:至少4 GB RAM,推荐8 GB以上。
存储空间:至少需要64 GB 的可用存储空间。建议有更多的空间以便安装程序和个人文件。
系统固件:UEFI(统一可扩展固件接口)支持,且必须启用安全启动(Secure Boot)。
TPM:受信任平台模块(TPM)2.0 版本。这是为了提高系统的安全性,防止恶意软件攻击。
图形卡:兼容 DirectX 12 或更高版本,带有 WDDM 2.0 驱动程序。
显示器分辨率:至少9英寸显示屏,分辨率不低于720p (1,280 x 720)。
注意事项:
备份数据:在安装新操作系统之前,请务必做好重要数据的备份工作,以防数据丢失。
检查兼容性:确保您常用的软件和外设驱动程序与 Windows 11 兼容。某些旧版软件可能无法在 Windows 11 上正常运行。
网络连接:安装过程中需要访问互联网,用于下载必要的更新和驱动程序。
电源管理:如果是笔记本电脑,建议连接电源适配器进行安装,避免因电量不足导致安装中断。
阅读官方文档:微软官方网站提供了详细的安装指南和支持文档,建议仔细阅读,了解完整的安装步骤和可能遇到的问题解决方法。
考虑升级路径:如果您是从 Windows 10 升级到 Windows 11,确保您的 Windows 10 是最新版本,并且已经激活。部分用户可能需要购买许可证才能完成升级。
微软Windows11系统安装教程:
一、Win11系统U盘制作
1、首先就是从本站下载Win11系统镜像

2、接下来我们使用软件UltraISO软碟通制作系统安装U盘启动盘,打开UltraISO后如下图

3、点击打开指定你下载的Win11系统ISO镜像,打开后如下图
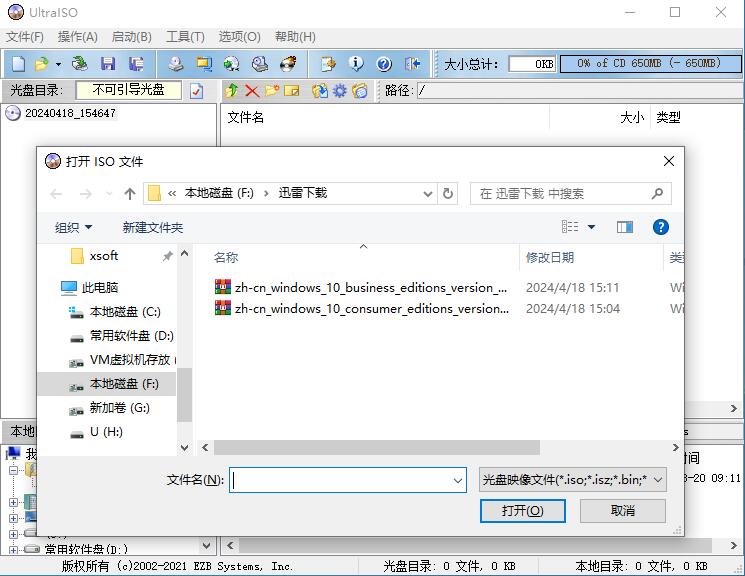
4、打开系统镜像之后,我们点击启动—写入硬盘映像,如下图:
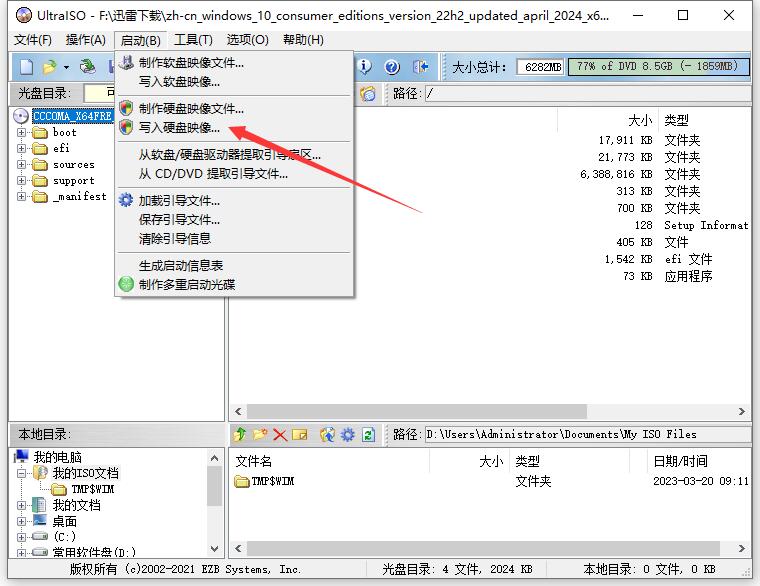
5、之后,我们选择好硬盘驱动器(你插入的U盘),然后先格式化,格式化好之后,点击写入;
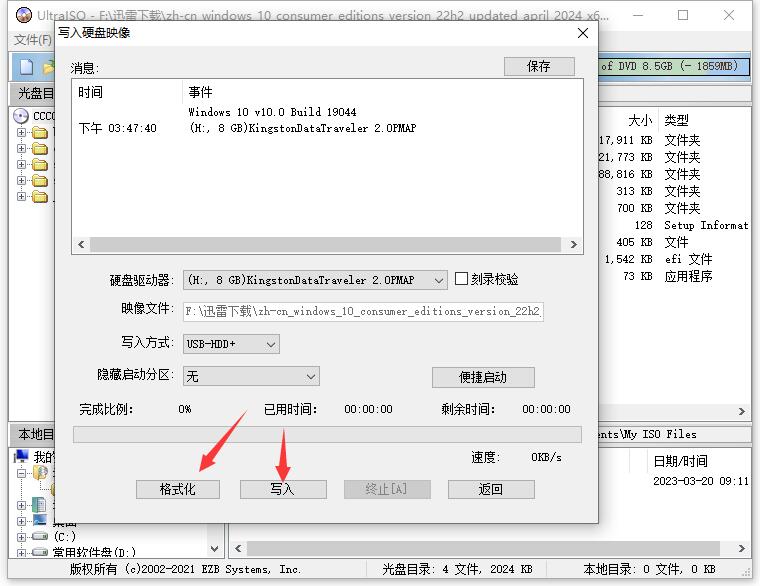
6、点击是之后开始制作,直到100%完成就可以了。
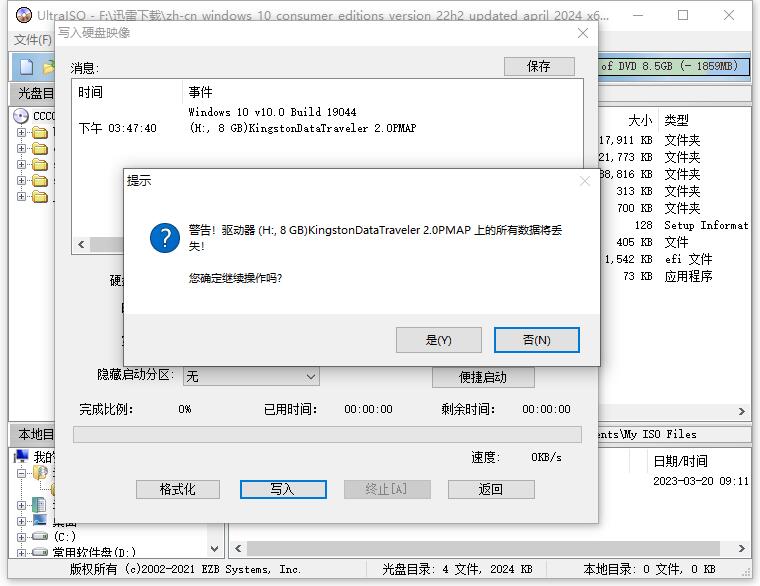
二、从U盘启动电脑
1、把U盘插入到电脑上,然后开机;

2、按下U盘启动快捷键,不同的电脑可以参考以下快捷键
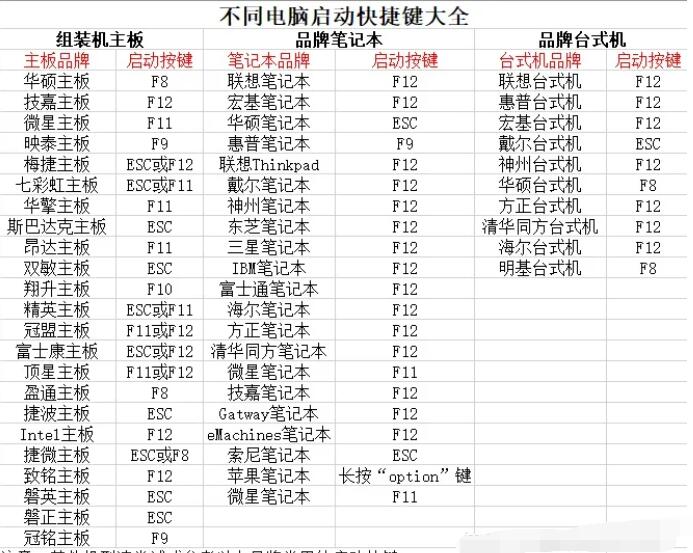
3、从U盘启动选项进入。
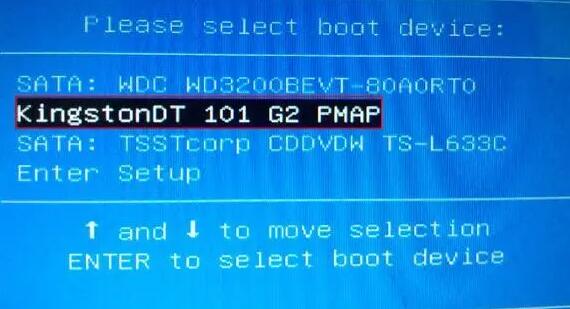
不同的电脑界面会有所不同,通常都是显示USB HDD或是U盘名称。
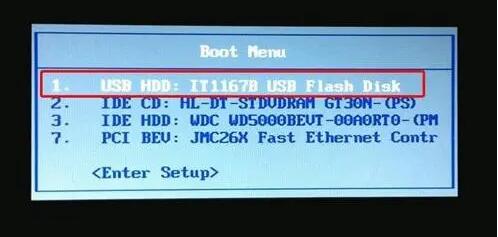
三、Win11系统安装过程
1、从U盘启动后进入到系统安装界面,选择中文之后下一步;
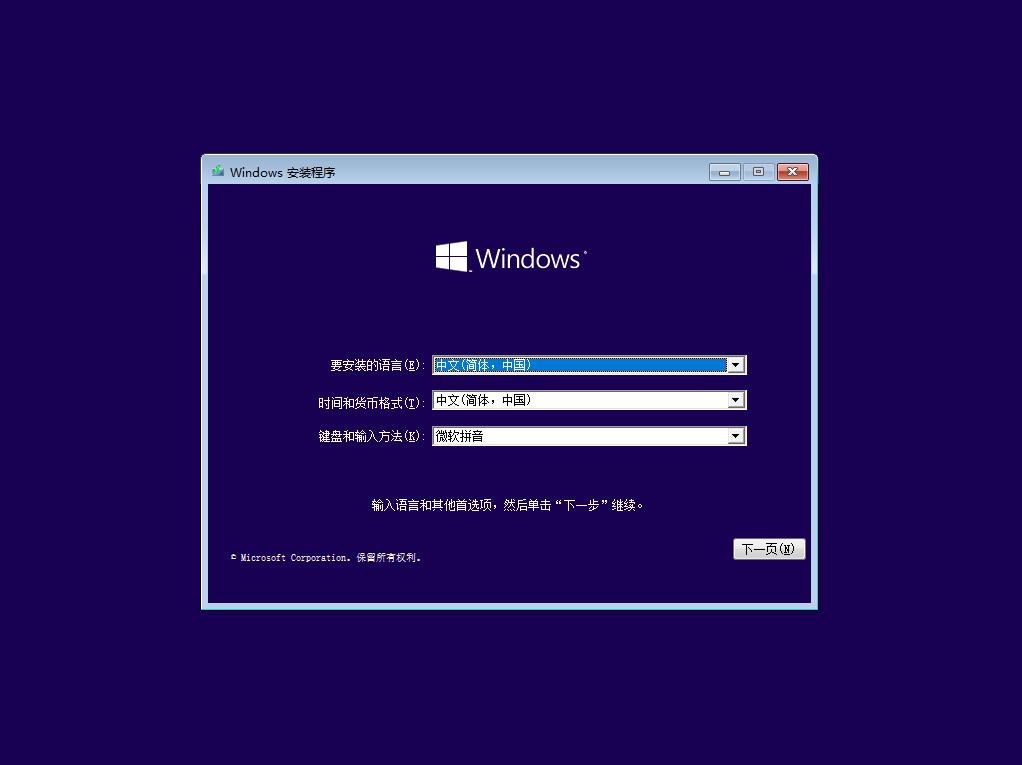
再点击现在安装
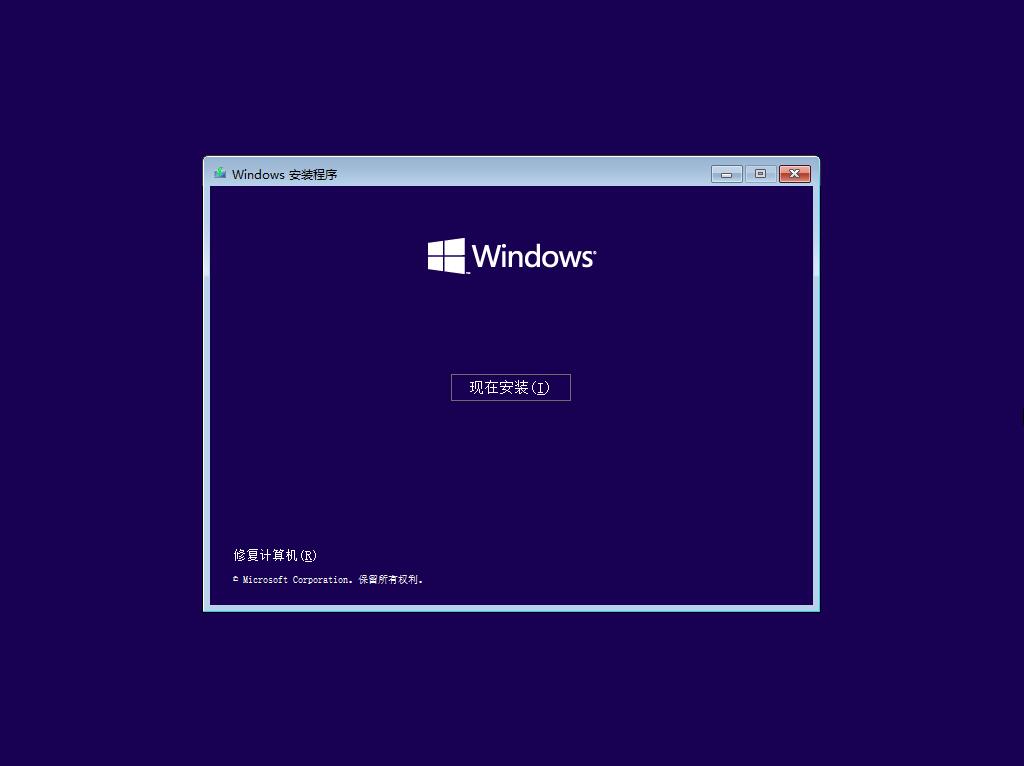
2、出现激活Windows界面,需要序列号,没有的小伙伴直接点击我没有产品密钥(安装好之后可以使用Win10激活工具激活)
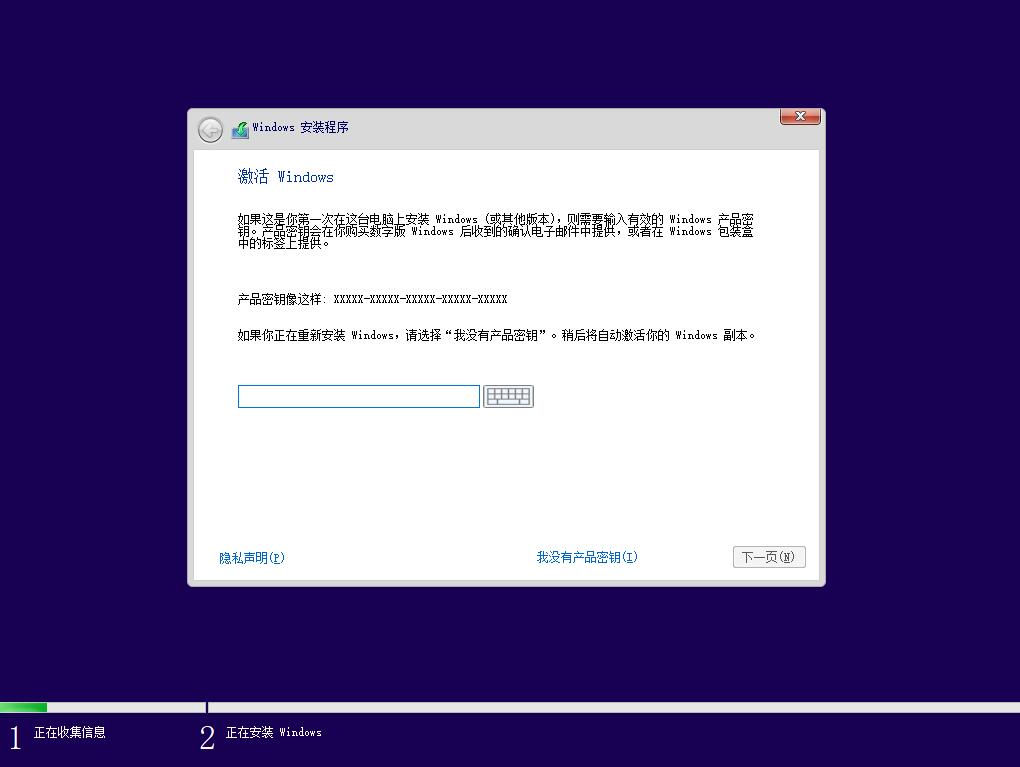
3、按下来就是安装选项,有升级安装和自定义安装两个选项
a:升级:安装Vindovs并保留文件、设置和应用程序
如果使用此选项,则会将文件、设置和应用程序移到Windowso只有当计算机上运行的是支持的Windows版本时,才能使用此选项。
b:自定义:仅安装Windovs (高级) (C)
如果使用此选项,则不会将文件、设置和应用程序移到Windowso如果要对分区和驱动器进行更
改,请使用安装盘启动计算机。我们建议你先备份文件,然后再继续操作。
通常来说,全新安装都要选择自定义安装。
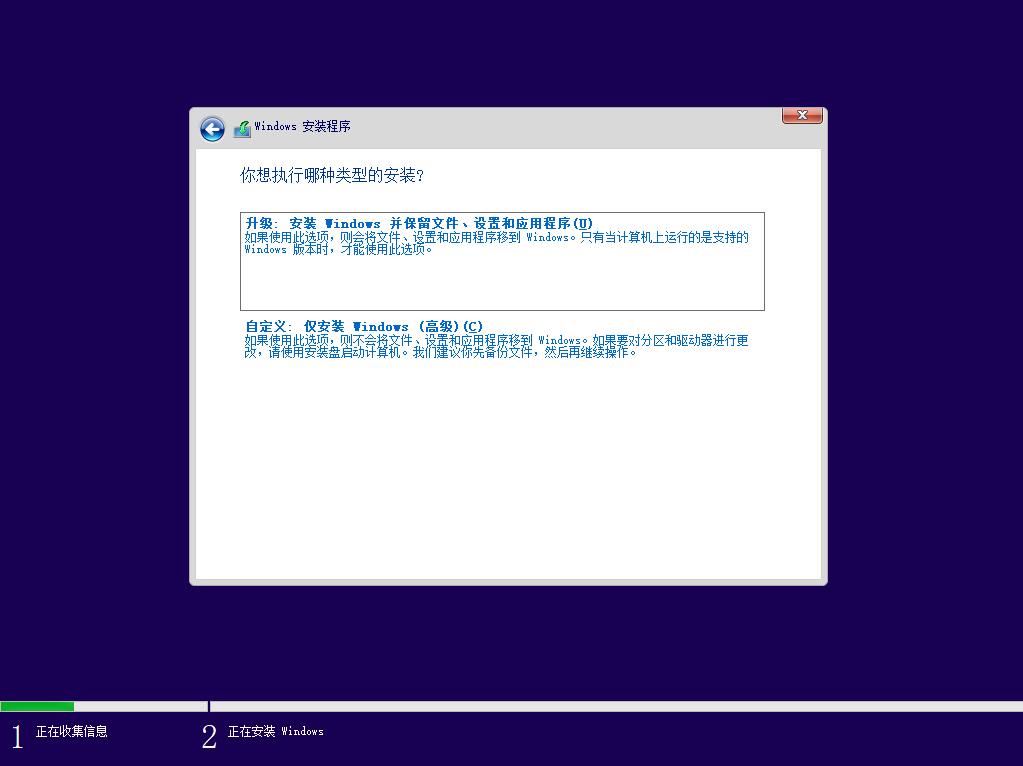
4、然后分区。新硬盘分区,老硬盘格式化。这里的分区根据硬盘的大小来分区C盘建议100G以上,我这里以60GB的硬盘做一下示范。这显示的只有一个硬盘,如果有两个硬盘就会显示驱动器1 驱动器0一般的电脑现在都是双硬盘,一个固态一个机械。可以给机械分3个区,固态分1个主分区。
我这里只有一块硬盘我就分两个分区吧。一个C一个D。
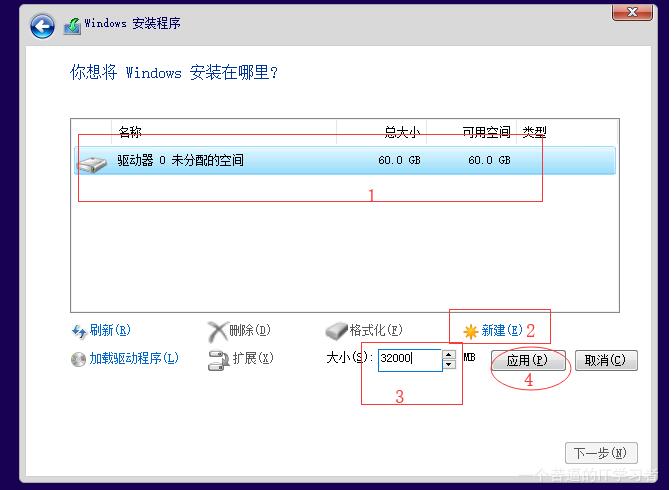
5、单击确认会自动创建分区。
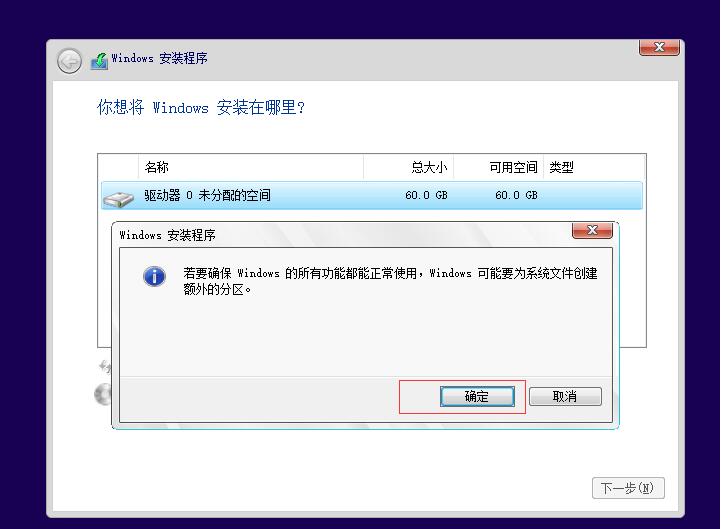
6、然后可以在未被分配的空间上继续分区。
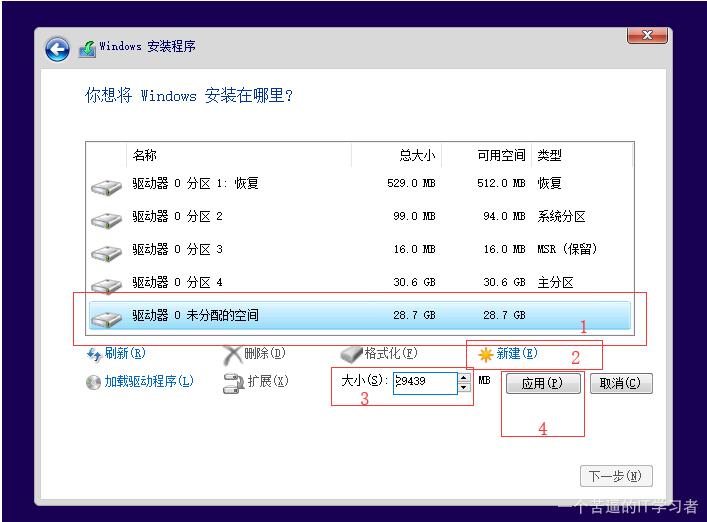
7、我这里就分2个区,用于示范,一个用来装系统,一个区用来装软件。如果是固态硬盘直接分一个区就好,机械硬盘可以安装完系统系统再分区。
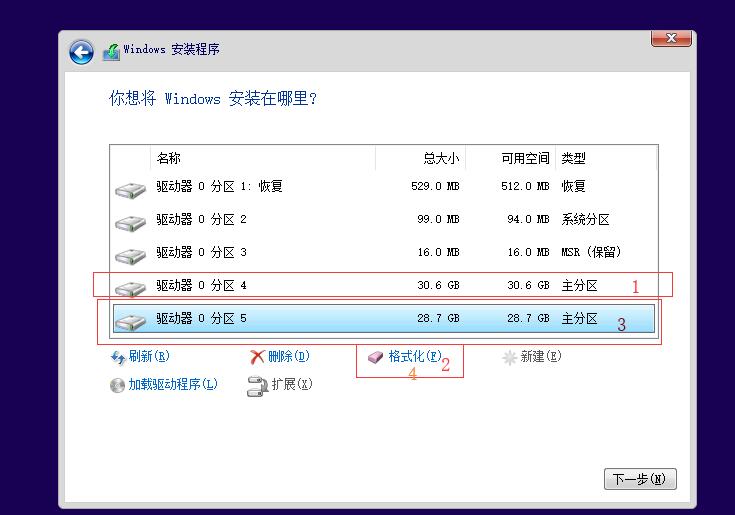
8、格式化完毕安装位置选第一个分区也就是上图的分区4
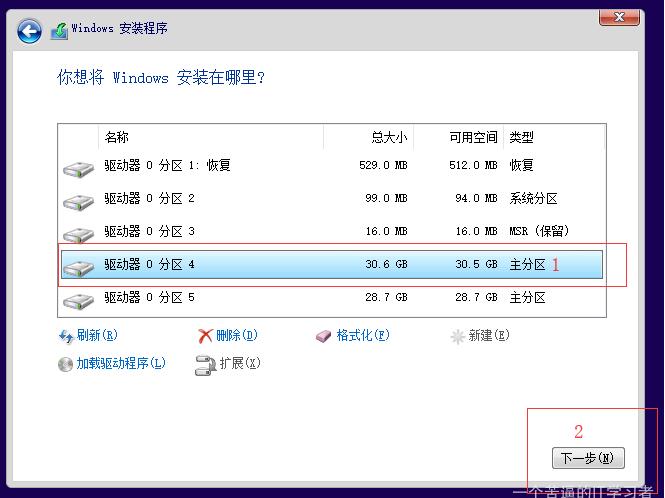
9、接下来就是安装过程啊,我们需要耐心的等待。
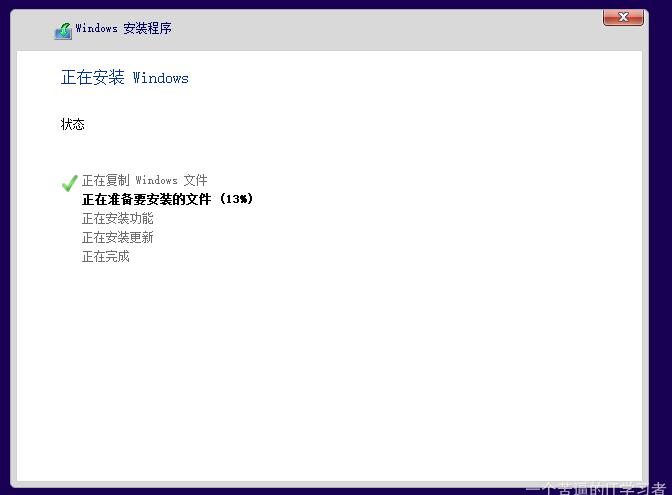
10、之后可以进行几次重启
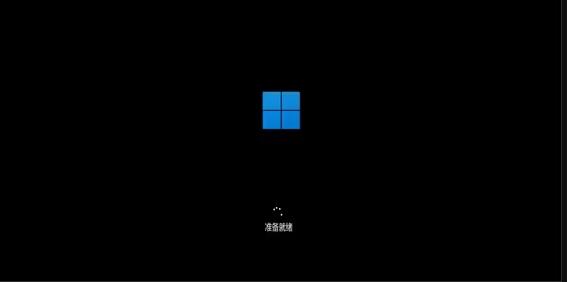
四、初始化设置过程
1). 地区默认选择中国。
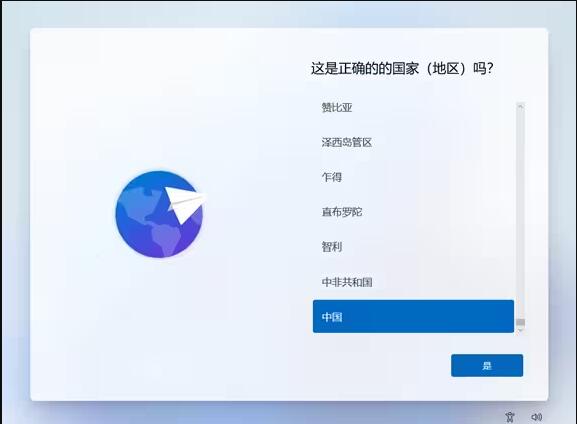
2). 选择及添加输入法。
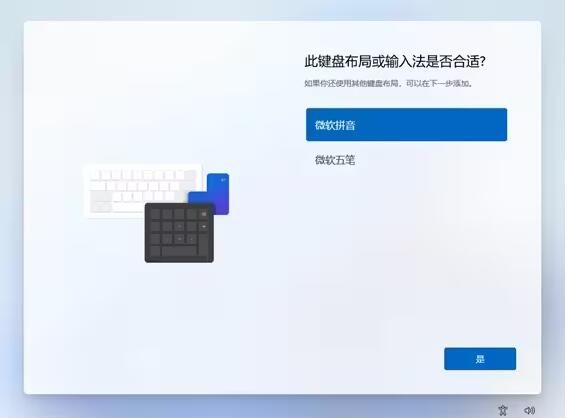
3). 进行下一步之前必须要连接到网络,然而连接到网络后需要登录微软账号才能进入桌面。但是登录微软账号时可能会遇到无法访问微软服务器的问题,导致卡在登录界面。
因此,建议先跳过联网步骤,等待进入桌面后再连接网络。
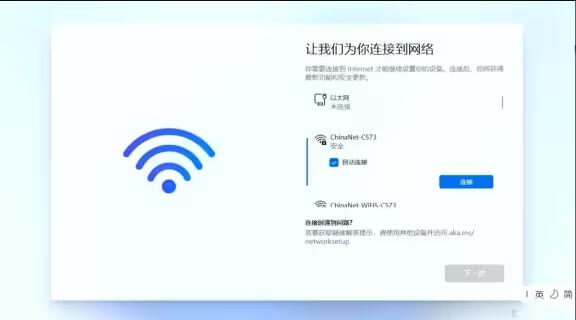
Windows 11最新版本取消了跳过联网按钮,可以按照以下方法操作跳过
4)按下Shift+F10键,调出CMD命令窗口。
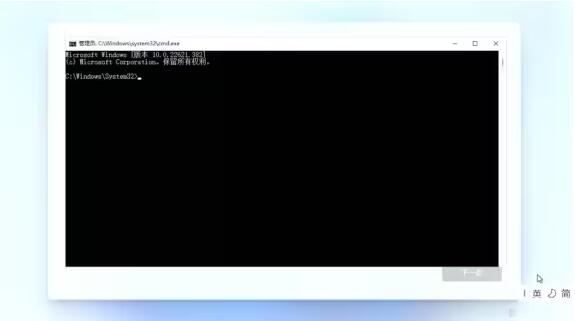
5)输入命令oobe\bypassnro 回车。
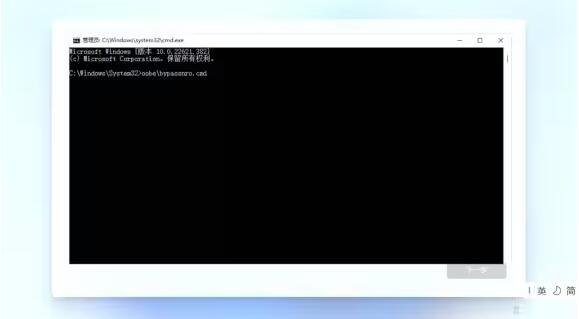
6)接下来会自动重启,耐心等待。
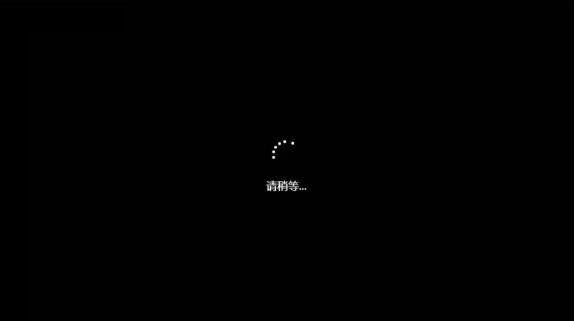
7)重启后,选择我没有Intelnet,就可以跳过联网了。
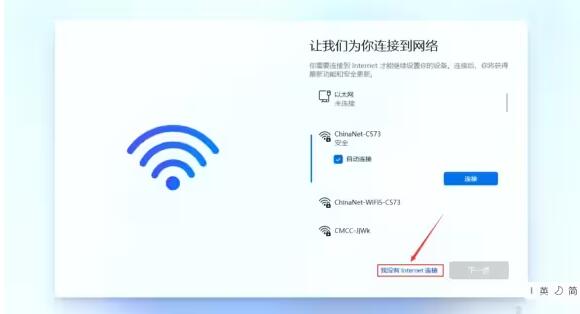
8). 完成设置后,检查并下载更新。
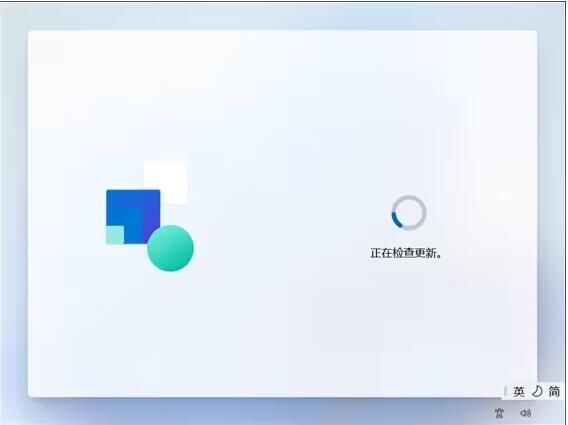

9). 更新完成后,进入系统桌面。
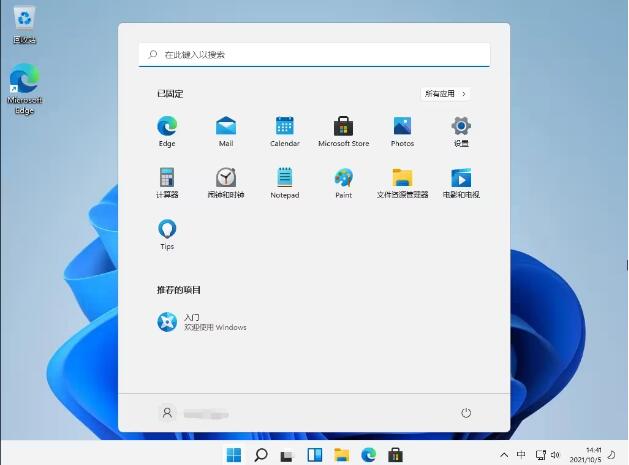




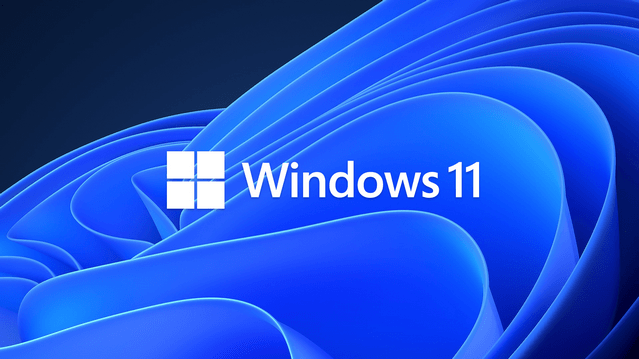 Windows11 23H2 64位原版镜像ISO v2025最新版本6.53G
Windows11 23H2 64位原版镜像ISO v2025最新版本6.53G Windows11专业版64位官方原版镜像ISO v2024.46.53G
Windows11专业版64位官方原版镜像ISO v2024.46.53G Windows11纯净版下载64位专业版(永久激活)v2024.12 4.81G
Windows11纯净版下载64位专业版(永久激活)v2024.12 4.81G Windows 11 LTSC 2024六合一版(X64) 24H2 26120.4705.6GB
Windows 11 LTSC 2024六合一版(X64) 24H2 26120.4705.6GB Win11旗舰版下载|Win11 64位旗舰版纯净版(激活优化版)v2024.10 4.81G
Win11旗舰版下载|Win11 64位旗舰版纯净版(激活优化版)v2024.10 4.81G Windows11专业版下载|Windows11专业版64位永久激活版 v2024.6 4.8G
Windows11专业版下载|Windows11专业版64位永久激活版 v2024.6 4.8G Windows11系统安装助手 v2024官方版3.5M
Windows11系统安装助手 v2024官方版3.5M 微软Windows11下载|Windows11系统ISO镜像官方原版v2025 5G
微软Windows11下载|Windows11系统ISO镜像官方原版v2025 5G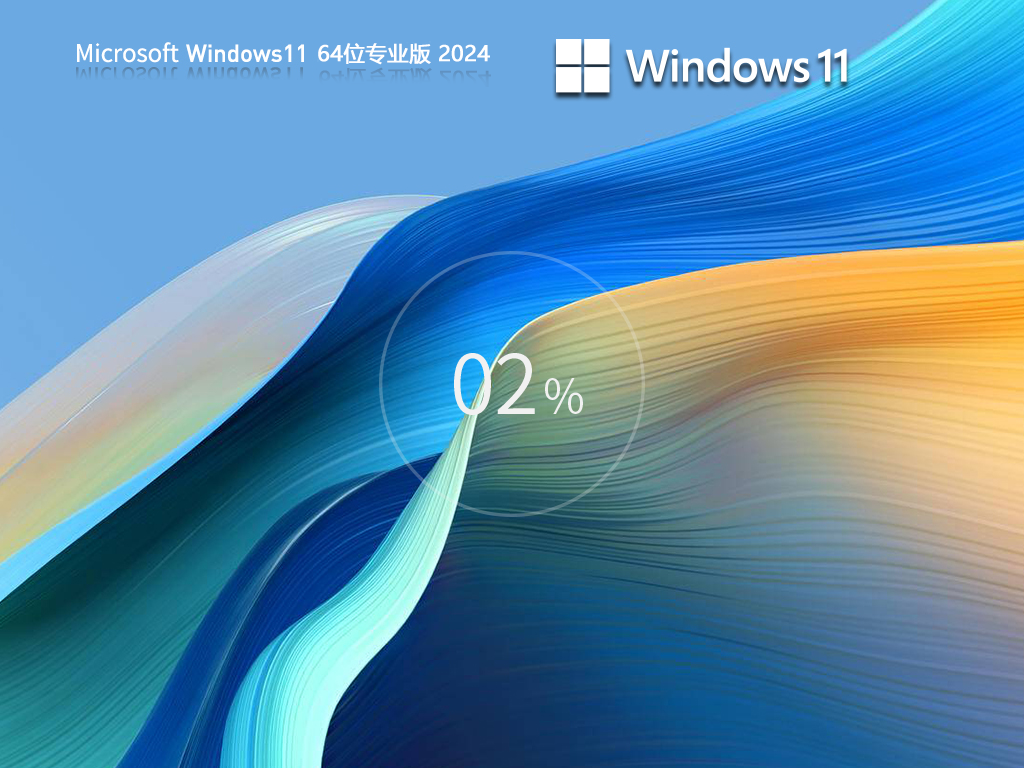 Windows11系统下载2024|Windows11 64位专业版最新版v24.11 4.81G
Windows11系统下载2024|Windows11 64位专业版最新版v24.11 4.81G WIN11下载2024最新版|Win11专业版64位稳定流畅定制版v2024.12 4.81G
WIN11下载2024最新版|Win11专业版64位稳定流畅定制版v2024.12 4.81G win11正式版下载_Windows11 23H2官方镜像X64(6月更新) V22631.3810正式版
win11正式版下载_Windows11 23H2官方镜像X64(6月更新) V22631.3810正式版
 Windows11专业版64位官方原版镜像ISO v2024.4
Windows11专业版64位官方原版镜像ISO v2024.4
![小鱼儿YR Win11专业版64位23H2精简版 [22631.3296]v2024.4](http://www.liulan.net/uploadfile/2024/0423/20240423045430630.png) 小鱼儿YR Win11专业版64位23H2精简版 [22631.3296]v2024.4
小鱼儿YR Win11专业版64位23H2精简版 [22631.3296]v2024.4
 Win11 23H2 64位专业版镜像 v2024.4
Win11 23H2 64位专业版镜像 v2024.4
 Win11原版ISO镜像下载|Win11系统镜像文件64位专业版v2024.9
Win11原版ISO镜像下载|Win11系统镜像文件64位专业版v2024.9
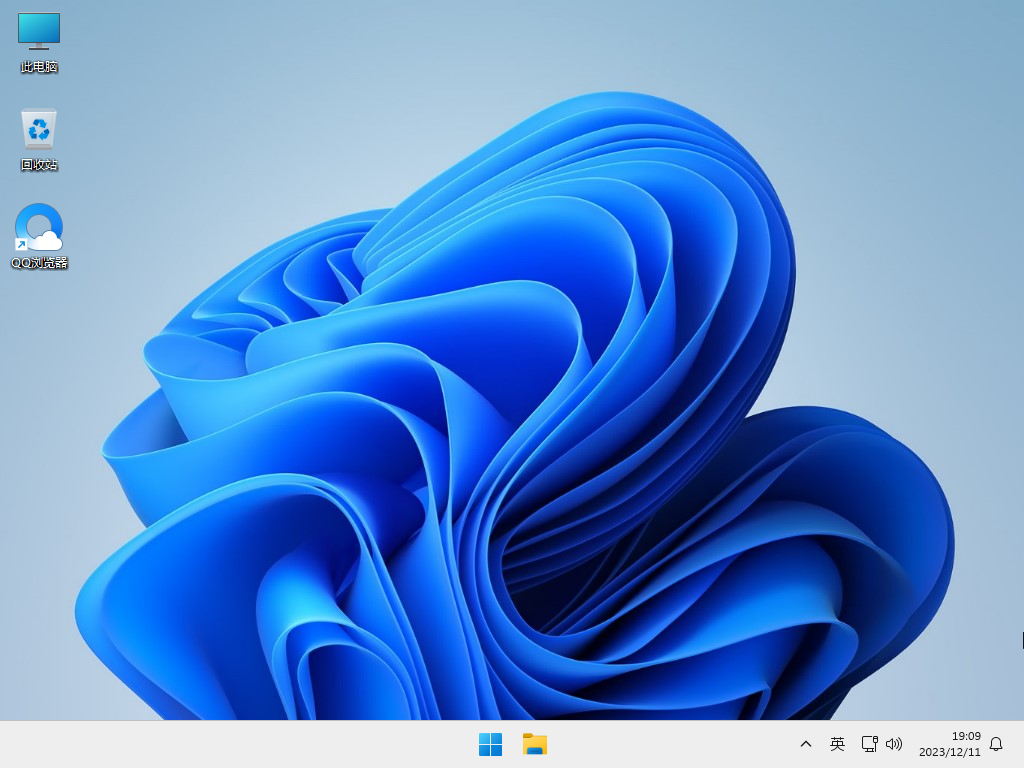 Win11原版镜像23H2专业工作站版系统 V22631.3155
Win11原版镜像23H2专业工作站版系统 V22631.3155
![微软Win11系统原版ISO镜像23H2[64位]官方版 v2024.4](http://www.liulan.net/uploadfile/2024/0422/20240422023447943.png) 微软Win11系统原版ISO镜像23H2[64位]官方版 v2024.4
微软Win11系统原版ISO镜像23H2[64位]官方版 v2024.4
 微软Windows11下载|Windows11系统ISO镜像官方原版v2025
微软Windows11下载|Windows11系统ISO镜像官方原版v2025