Win10镜像ISO是用户安装Win10系统必备的安装文件,通过下载Win10原版镜像使用软碟通等工具制作U盘系统U盘,从而可以在电脑上启动并进行Win10系统安装,本版为Win10 22H2 64位专业版镜像,补丁已经更新到2024年最新,更加稳定流畅,Windows 10不仅在用户界面和体验上进行了改进,还着重提升了系统的安全性和性能,同时强化了跨设备的互联性和云服务的整合,力图满足不同用户群体的需求。
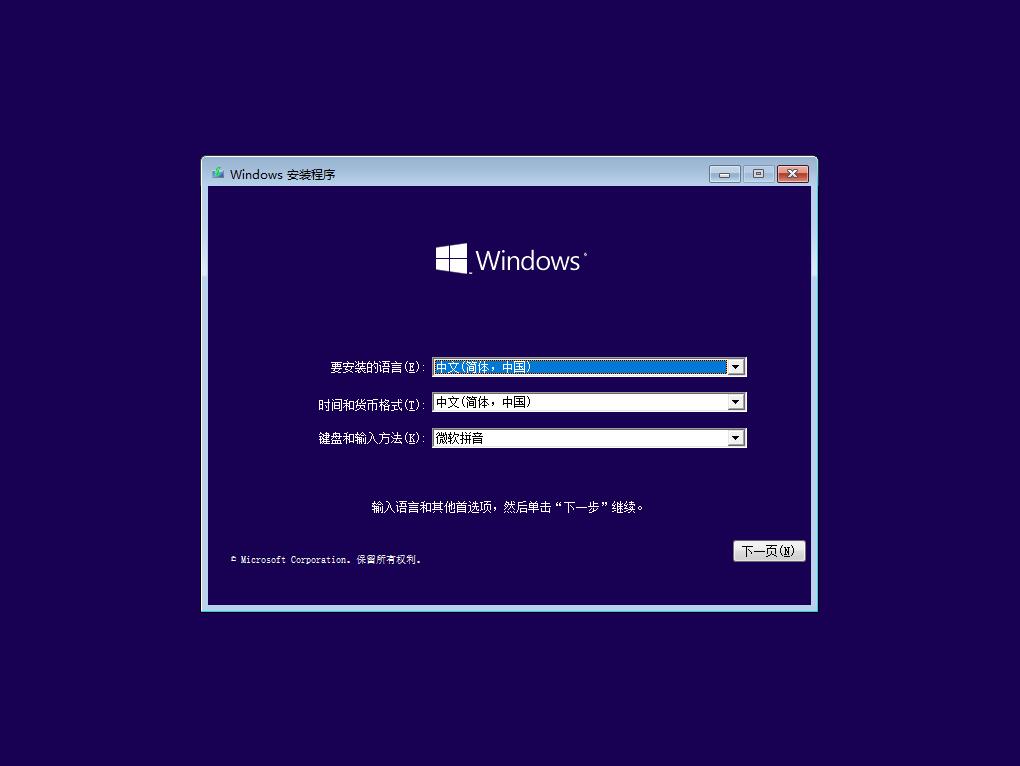
Win10系统特点:
用户界面更新:Windows 10结合了Windows 7和Windows 8的优点,重新引入了开始菜单,同时保留了动态磁贴的设计,使得用户界面既现代化又易于操作。任务栏和通知中心也经过了优化,以提高效率和易用性。
多任务处理增强:系统支持多桌面功能,用户可以创建多个虚拟桌面,根据工作或娱乐需求轻松切换不同的环境,有助于提高生产力。
Cortana集成:内置了Cortana语音助手,用户可以通过语音指令搜索文件、设置提醒、发送邮件等,实现自然语言交互。
Microsoft Edge浏览器:替代了传统的Internet Explorer,Edge提供了更快的浏览速度、更好的网页兼容性以及笔记、阅读列表等实用功能。
安全性与隐私:Windows 10增强了安全性能,包括Windows Defender防病毒软件的升级、Windows Hello生物特征认证以及更精细的隐私设置,保护用户数据安全。
游戏与多媒体:支持DirectX 12,提升游戏性能;引入Xbox应用和游戏模式,改善游戏体验,并且提供了更加丰富的多媒体支持。
通用应用:推广了Universal Windows Platform (UWP)应用,这些应用可以在不同类型的Windows 10设备上运行,包括PC、平板电脑、手机等,实现跨平台的一致性体验。
持续更新模式:Windows 10采用了服务模式,通过频繁的功能更新来不断引入新特性和改进,确保系统始终处于最新状态。
企业级功能:为企业用户提供了更高级的功能,如Windows Update for Business、Windows Store for Business、企业数据保护等,以满足企业的管理与安全需求。
云服务整合:深度整合了OneDrive云存储服务,以及与Microsoft Office 365的紧密合作,促进文档的云端存储和协同编辑。
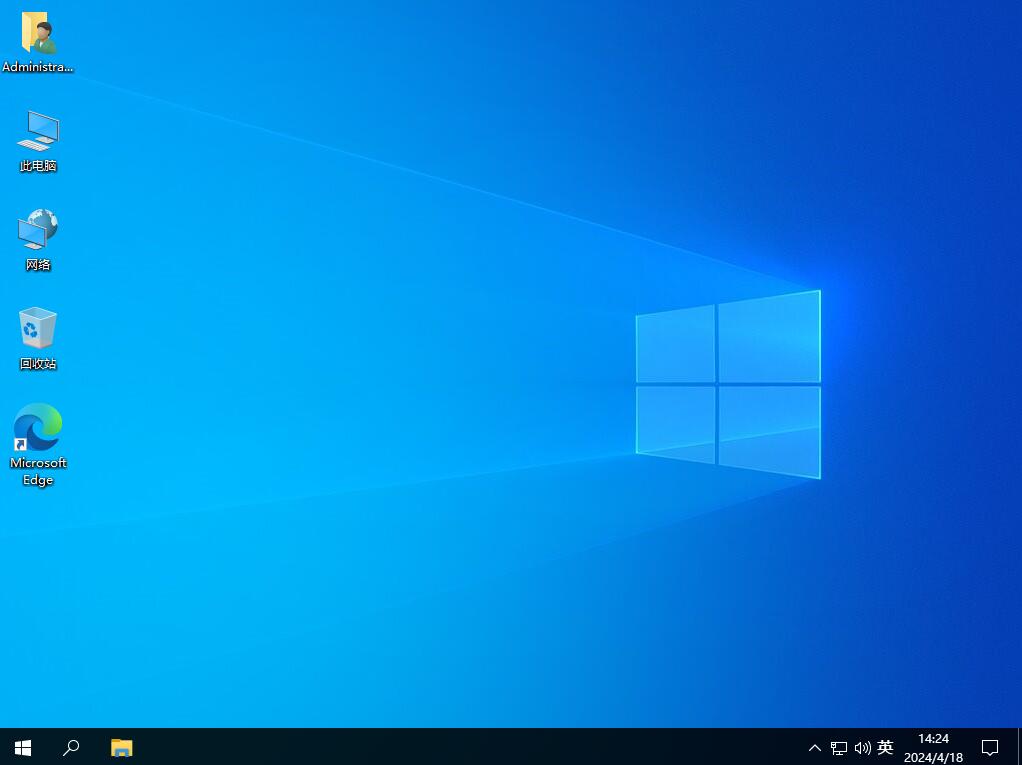
Win10 22H2新特性:
Windows Spotlight on Desktop:新增功能允许用户将Windows Spotlight作为桌面壁纸,系统会定期自动更换锁屏上的精美图片,点击“了解详情”还可以直接跳转到必应搜索引擎获取图片信息。
增强的锁屏界面:锁屏界面经过升级,增加了更多实用信息,如天气、体育、交通和财经等内容,用户可以通过“设置”中的“个性化”选项来定制这些锁屏小部件。
系统优化:此更新禁用了系统中的一些非必要服务项,从而提升系统的流畅性、安全性和稳定性。软件和服务也进行了简化,以更好地适应用户需求。
用户界面改进:包括将窗口边角改为圆角设计,音量调节界面更加美观且易于操作,任务栏也有相应的改进,使整体界面更加现代化。
硬件性能优化:优化了对HDR和可变刷新率(VRR)的支持,提升了视觉体验并可能对游戏性能有所助益。
任务管理器、语音访问、蓝牙快速设置:这些工具和功能均得到增强,提升了效率和易用性。
文件资源管理器改进:包括复制建议、任务栏溢出菜单以及照片应用程序的优化,增强了日常文件管理和浏览体验。
已知问题:尽管带来了诸多改进,但值得注意的是,部分NVIDIA显卡用户在更新后报告了性能下降和蓝屏问题。微软和NVIDIA正合作解决这些问题,并可能通过后续的驱动程序更新来修复。
Win10 ISO镜像安装教程:
一、制作Win10系统U盘启动盘
1、首先就是从本站下载到Win10原版镜像,ISO文件格式。

2、接下来我们使用软件UltraISO软碟通制作系统安装U盘启动盘,打开UltraISO后如下图

3、点击打开指定你下载的系统ISO镜像,打开后如下图
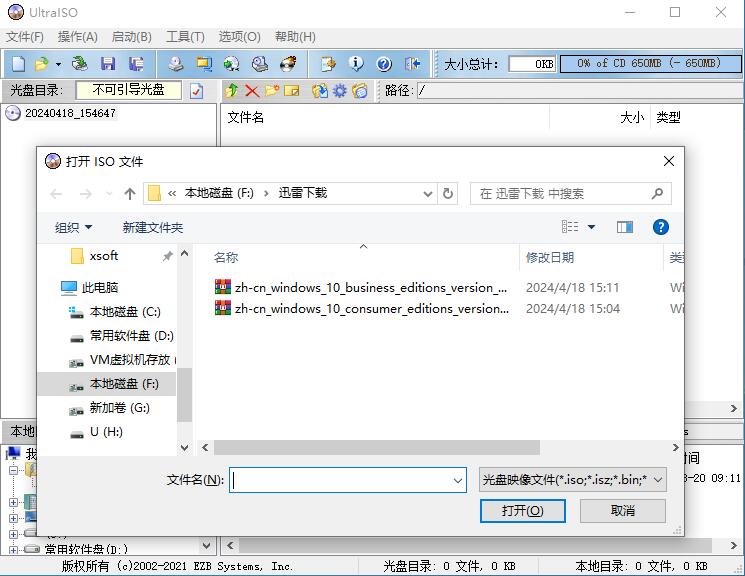
4、打开系统镜像之后,我们点击启动—写入硬盘映像,如下图:
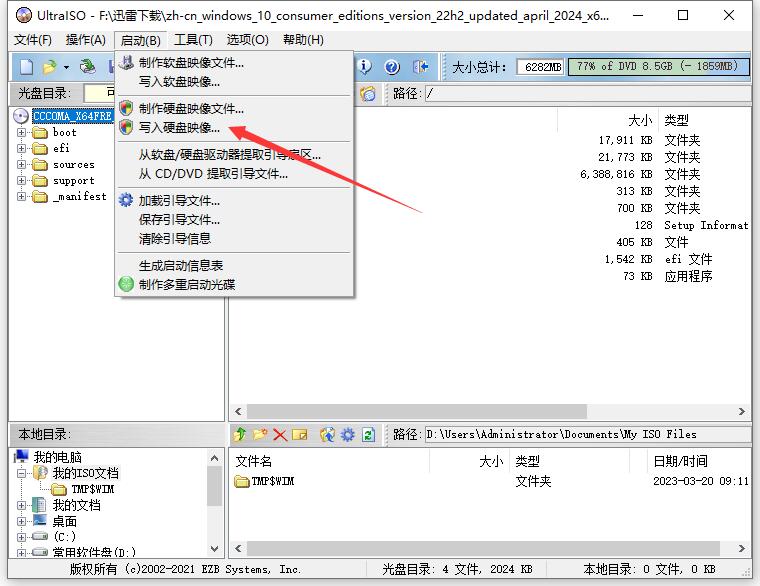
5、之后,我们选择好硬盘驱动器(你插入的U盘),然后先格式化,格式化好之后,点击写入;
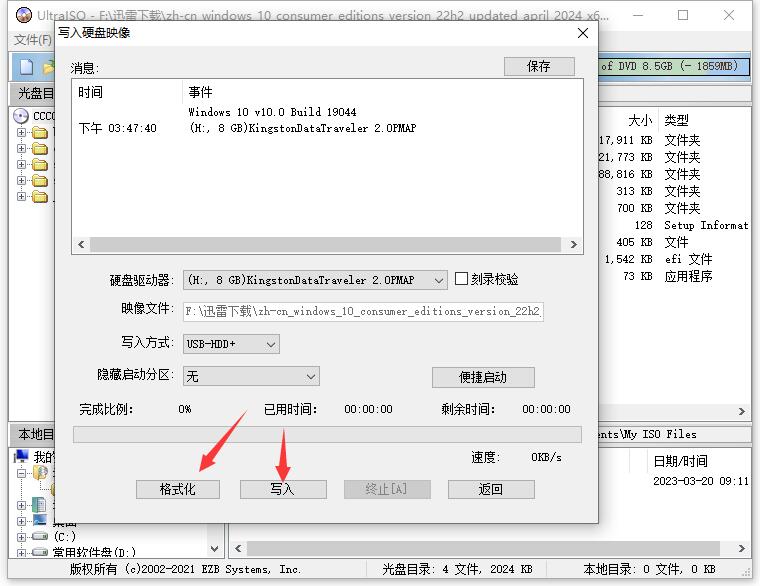
6、点击是之后开始制作,直到100%完成就可以了。
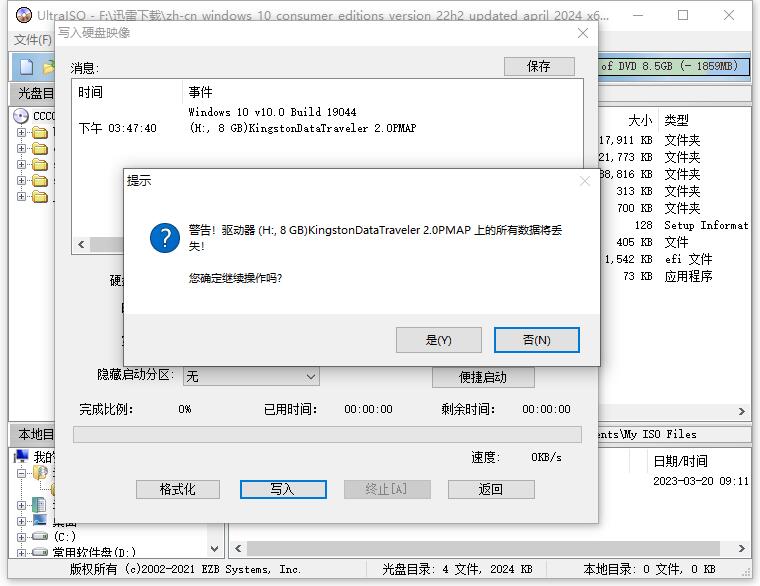
到这里Windows10系统U盘启动盘就制作完成了,大家可以插入到电脑中进行安装了。
二、U盘启动
1、把U盘插入到电脑上,然后开机;

2、按下U盘启动快捷键,不同的电脑可以参考以下快捷键
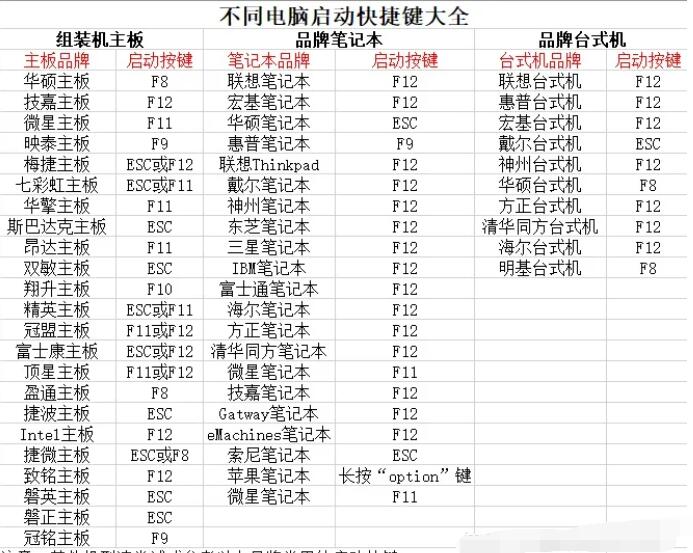
3、从U盘启动选项进入。
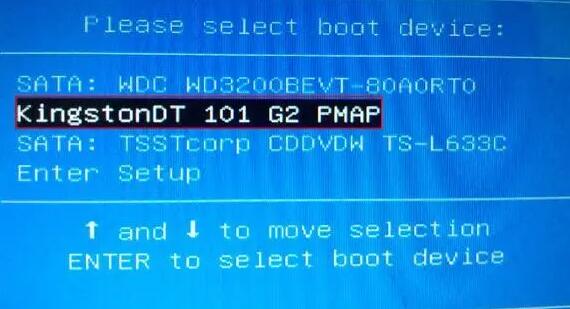
不同的电脑界面会有所不同,通常都是显示USB HDD或是U盘名称。
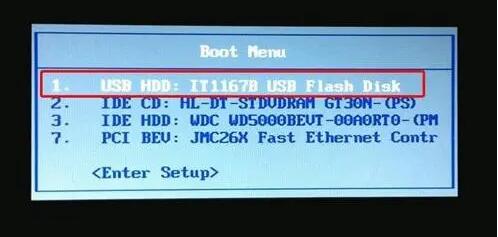
三、系统安装
1、从U盘启动后进入到系统安装界面,选择中文之后下一步;
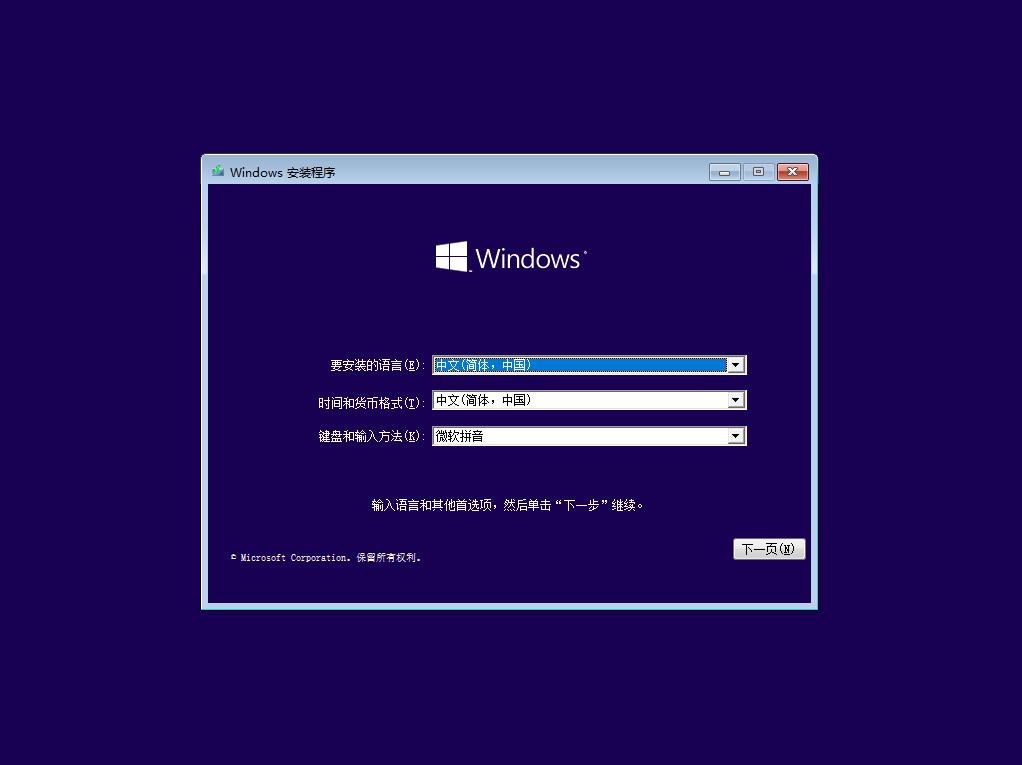
再点击现在安装
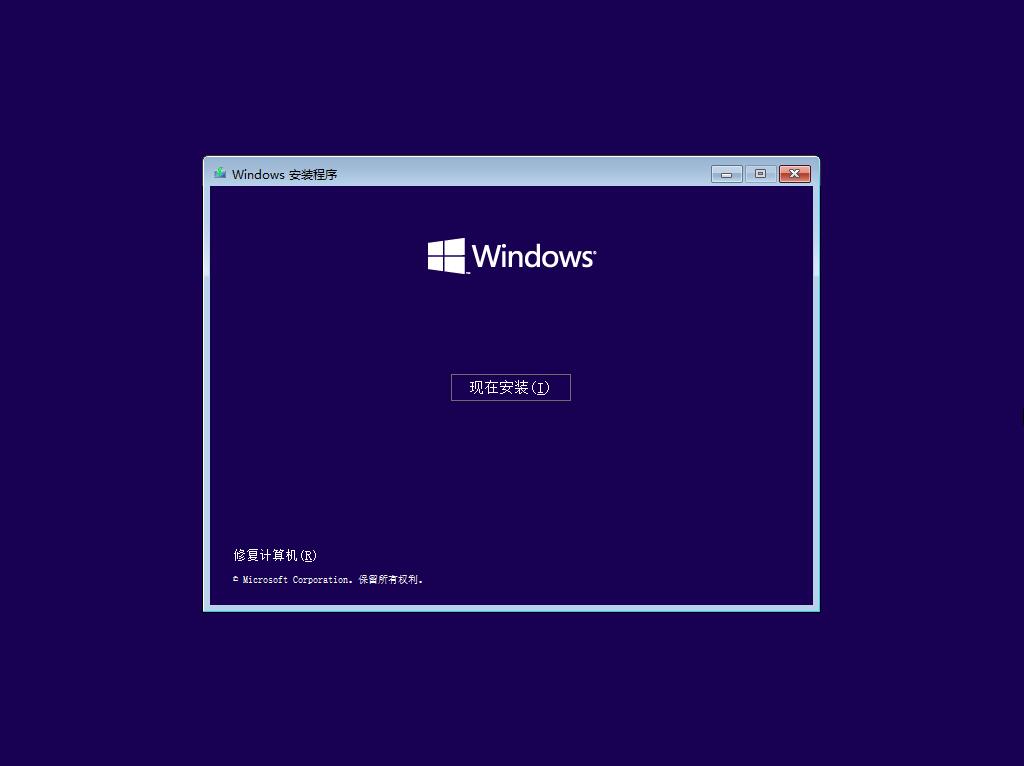
2、出现激活Windows界面,需要序列号,没有的小伙伴直接点击我没有产品密钥(安装好之后可以使用Win10激活工具激活)
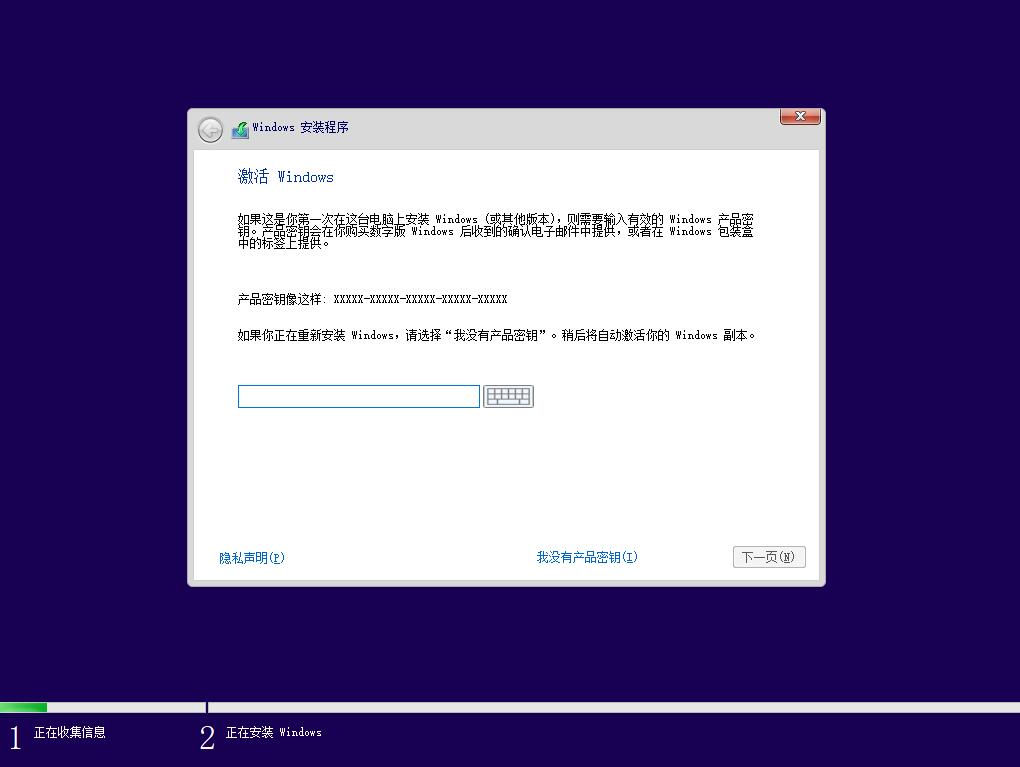
3、按下来就是安装选项,有升级安装和自定义安装两个选项
a:升级:安装Vindovs并保留文件、设置和应用程序
如果使用此选项,则会将文件、设置和应用程序移到Windowso只有当计算机上运行的是支持的Windows版本时,才能使用此选项。
b:自定义:仅安装Windovs (高级) (C)
如果使用此选项,则不会将文件、设置和应用程序移到Windowso如果要对分区和驱动器进行更
改,请使用安装盘启动计算机。我们建议你先备份文件,然后再继续操作。
通常来说,全新安装都要选择自定义安装。
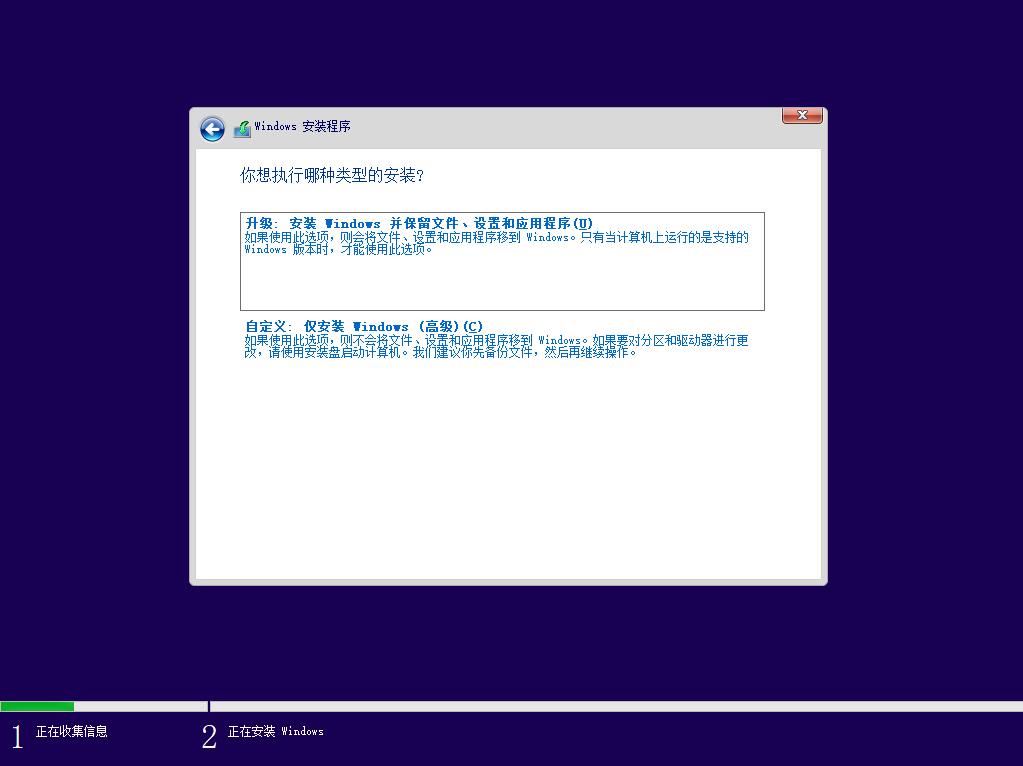
4、然后分区。新硬盘分区,老硬盘格式化。这里的分区根据硬盘的大小来分区C盘建议100G以上,我这里以60GB的硬盘做一下示范。这显示的只有一个硬盘,如果有两个硬盘就会显示驱动器1 驱动器0一般的电脑现在都是双硬盘,一个固态一个机械。可以给机械分3个区,固态分1个主分区。
我这里只有一块硬盘我就分两个分区吧。一个C一个D。
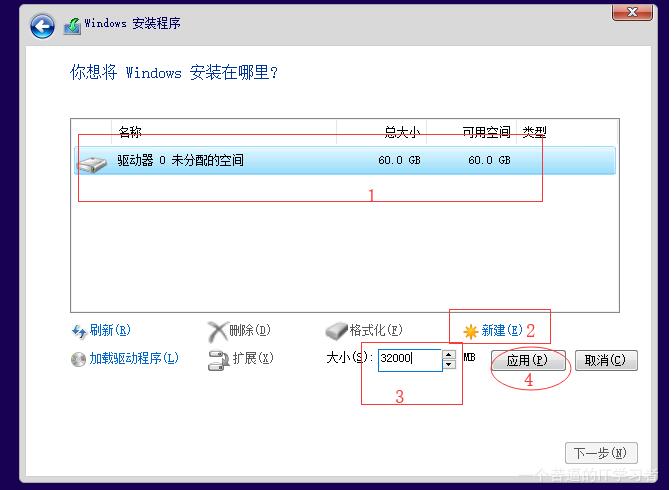
5、单击确认会自动创建分区。
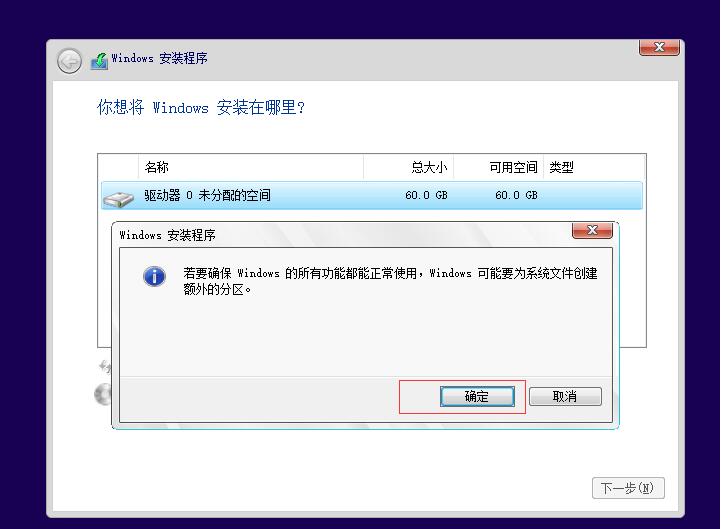
6、然后可以在未被分配的空间上继续分区。
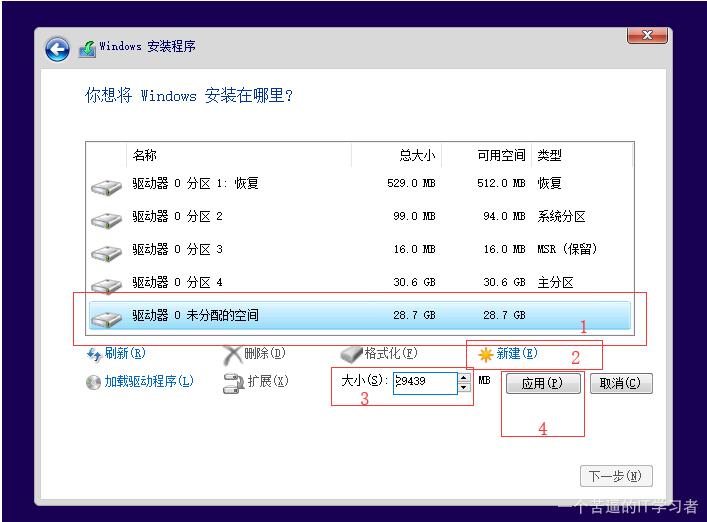
7、我这里就分2个区,用于示范,一个用来装系统,一个区用来装软件。如果是固态硬盘直接分一个区就好,机械硬盘可以安装完系统系统再分区。
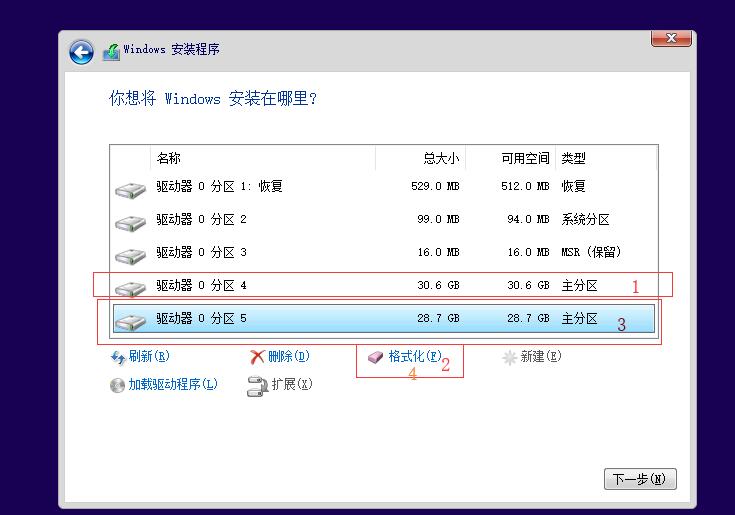
8、格式化完毕安装位置选第一个分区也就是上图的分区4
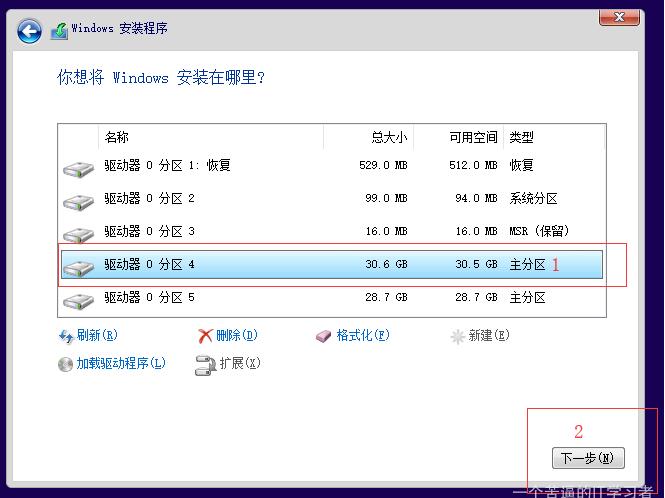
9、接下来就是安装过程啊,我们需要耐心的等待。
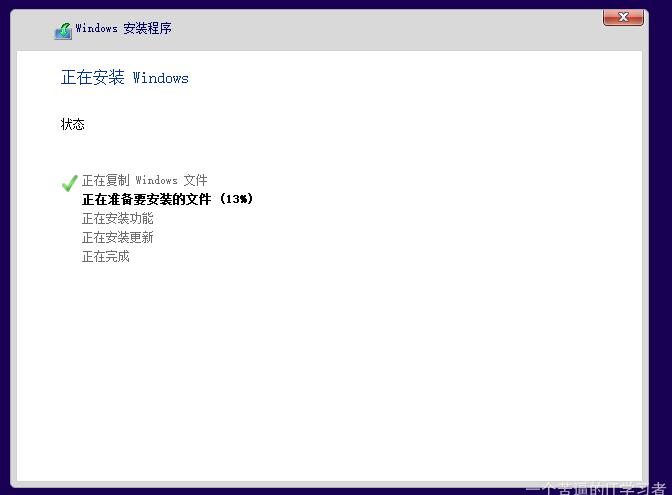
10、接下来会经历几次重启。
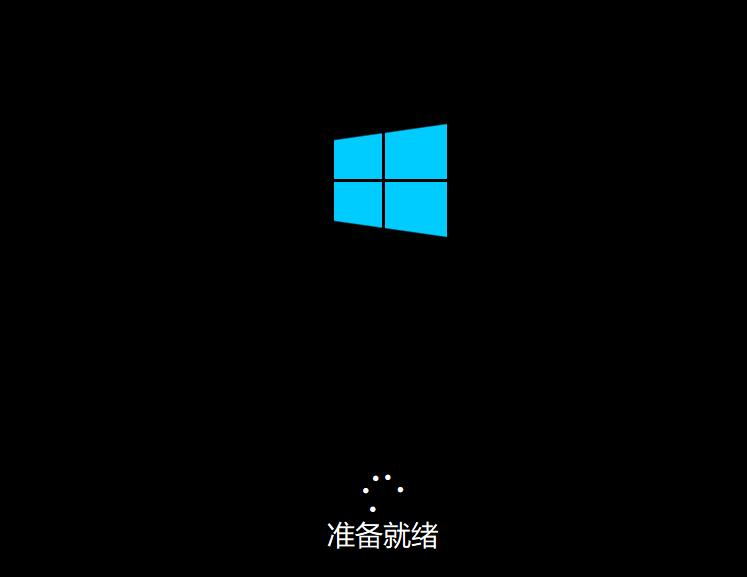
11、重启完成进入到设置界面了。
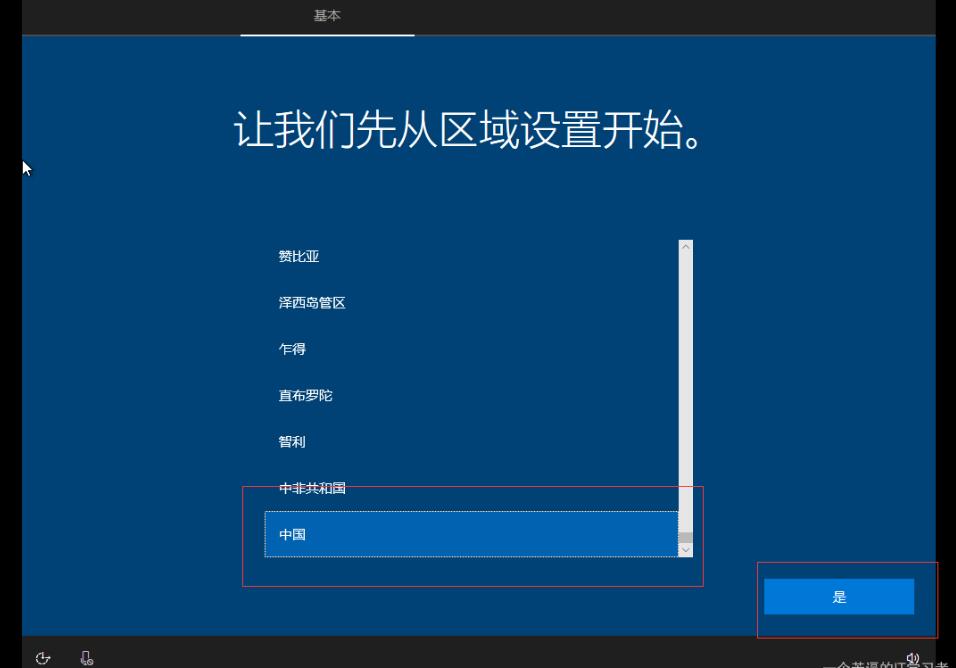
12、当中经过多个设置,都有指导,小编就不多做缀述了,直到安装完成,进入到桌面了!
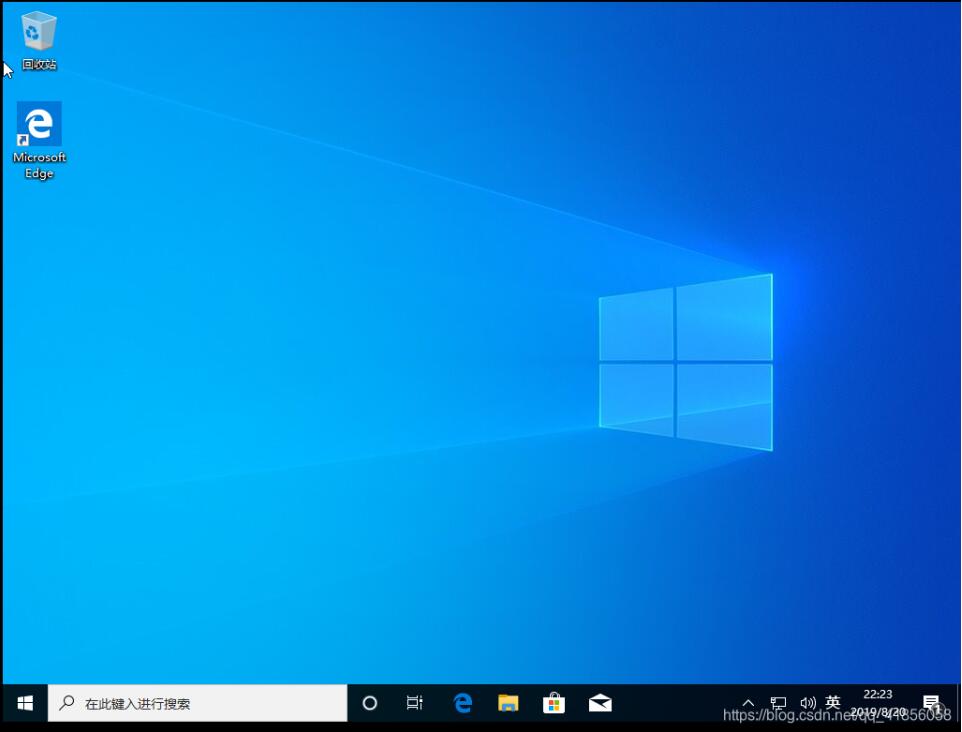
Win10系统安装过程中的常见问题解答:
安装卡住或进度缓慢:
解决方法:检查网络连接是否稳定,因为安装过程中可能需要下载更新。如果卡在一个特定步骤,尝试重启安装过程,或检查是否有足够的硬盘空间用于安装。
缺少驱动器空间:
解决方法:确保目标安装磁盘有足够的空间。如果空间不足,可以尝试清理磁盘空间或调整分区大小。
BIOS/UEFI设置问题:
解决方法:确保在BIOS/UEFI设置中,安全引导(Secure Boot)被禁用,同时启用USB启动或从CD/DVD启动,以便系统可以从安装介质启动。
安装失败或报错:
解决方法:记录错误代码,使用搜索引擎查找具体的解决方案。常见的解决策略包括使用Windows安装媒体的“修复”选项,或运行“启动修复”。
硬件兼容性问题:
解决方法:确认你的硬件(尤其是CPU、内存和硬盘)满足Windows 10的最低系统要求。如果可能,查看硬件制造商网站,确保有适用于Windows 10的驱动程序。
无法创建新的分区或找不到硬盘:
解决方法:检查硬盘连接和SATA模式设置(AHCI或兼容模式)。在BIOS中确认硬盘是否被正确识别,或尝试使用磁盘管理工具预先创建分区。
激活问题:
解答:确保你有有效的Windows 10产品密钥。如果安装后系统未自动激活,可以通过设置中的“激活”选项手动输入密钥或联系微软客服寻求帮助。
更新失败循环:
解决方法:使用“Windows Update 疑难解答”工具,它能自动检测并解决更新过程中的常见问题。
安装后某些功能缺失:
解决方法:安装所有可用的Windows更新,包括可选更新,以确保所有系统组件和驱动程序都是最新的。
性能问题:
解决方法:安装完系统后,检查是否有过时的驱动程序,特别是显卡和声卡驱动,及时更新。此外,关闭不必要的后台应用和服务也能提升性能。
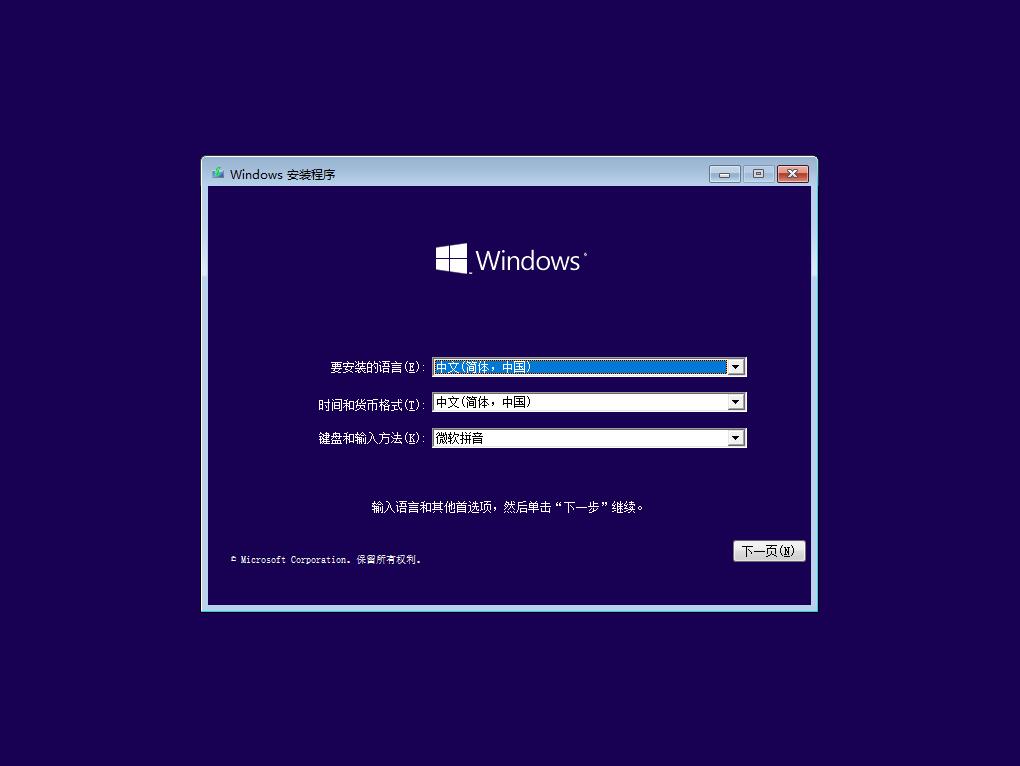

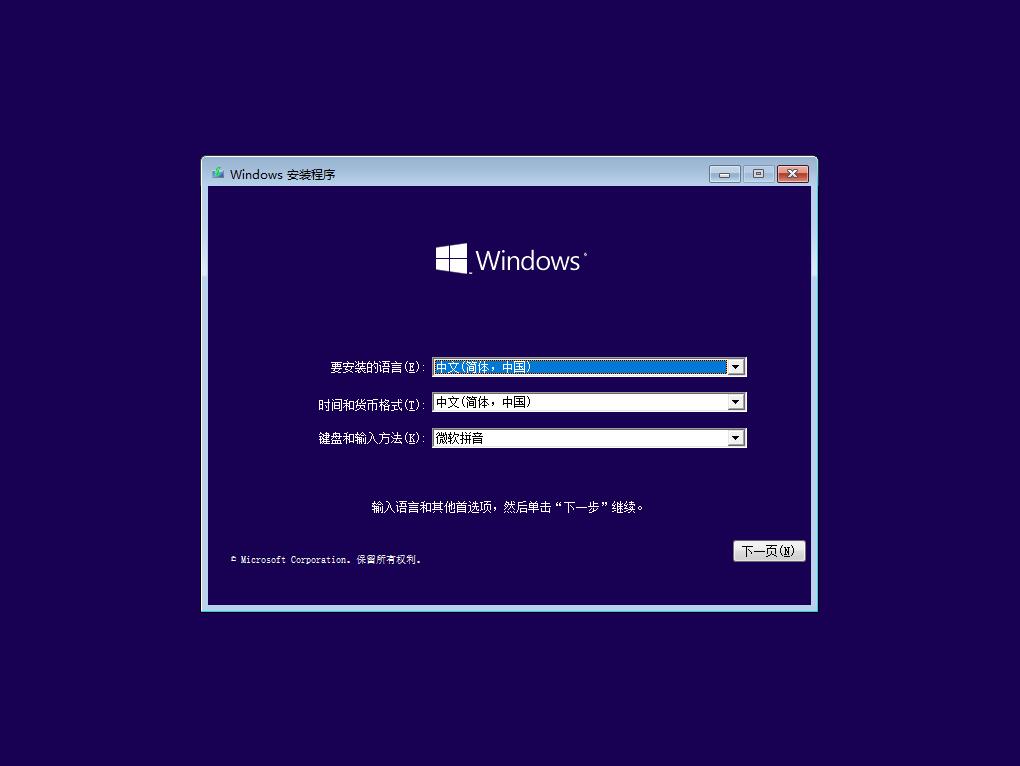

 Win10专业版镜像下载2024|Win10 64位专业版镜像文件精简优化版v2024.5 4.76G
Win10专业版镜像下载2024|Win10 64位专业版镜像文件精简优化版v2024.5 4.76G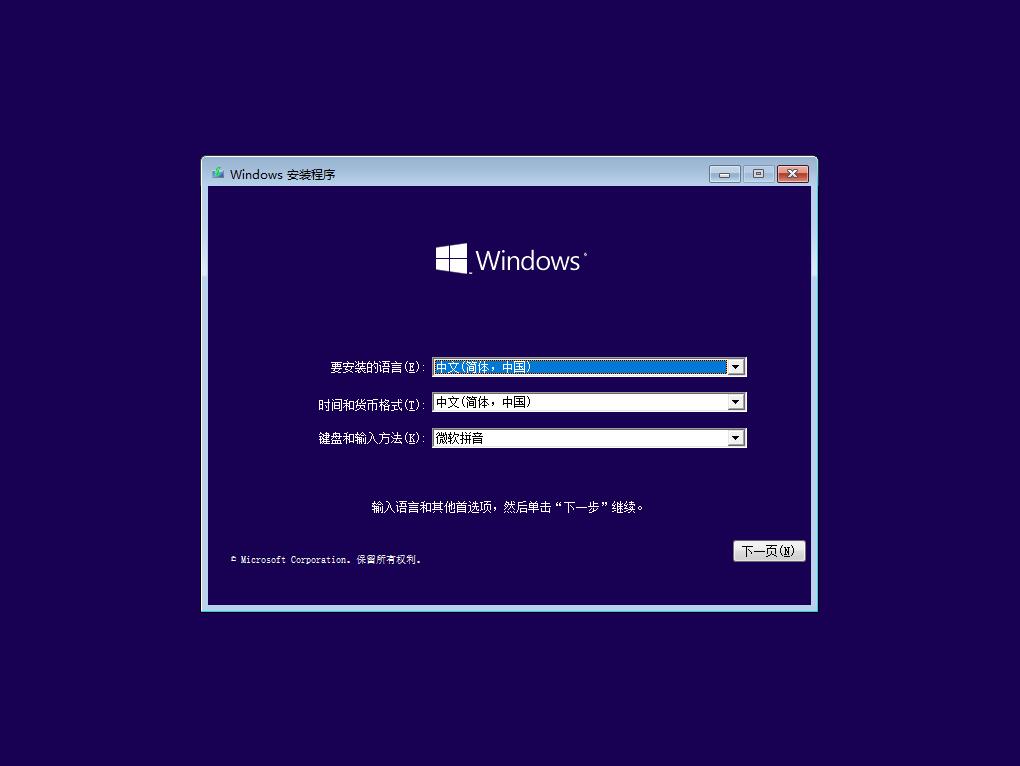 Win10镜像ISO下载|Win10原版镜像专业版22H2(64位)2024最新版 4.72G
Win10镜像ISO下载|Win10原版镜像专业版22H2(64位)2024最新版 4.72G Windows10官方原版专业版64位 v2024.4中文版6.14
Windows10官方原版专业版64位 v2024.4中文版6.14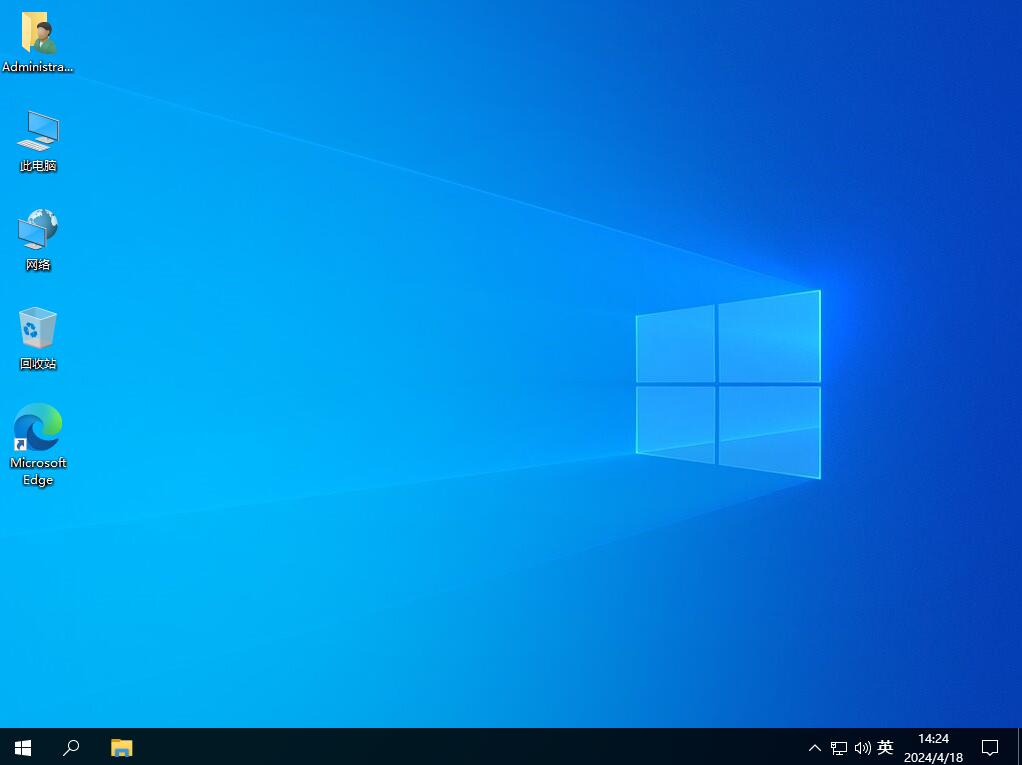 Windows10官方原版专业版32位(22H2) v2024.44.4G
Windows10官方原版专业版32位(22H2) v2024.44.4G![Windows10消费者版本(Consumer Editions)64位 [22H2]v2024.4](http://www.liulan.net/uploadfile/2024/0418/20240418035429418.jpg) Windows10消费者版本(Consumer Editions)64位 [22H2]v2024.46.14G
Windows10消费者版本(Consumer Editions)64位 [22H2]v2024.46.14G Win10原版镜像(Windows10 22H2)64位中文版 v2024.4官方最新镜像6.14G
Win10原版镜像(Windows10 22H2)64位中文版 v2024.4官方最新镜像6.14G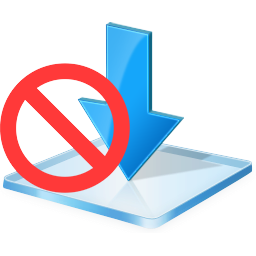 Win10关闭自动更新工具(Windows Update Blocker) v1.8中文版1.08M
Win10关闭自动更新工具(Windows Update Blocker) v1.8中文版1.08M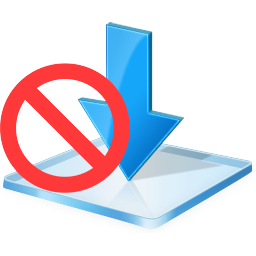 彻底关闭Win10自动更新工具(Windows Update Blocker) v1.8中文版1.08M
彻底关闭Win10自动更新工具(Windows Update Blocker) v1.8中文版1.08M 不忘初心Win10 LTSC 2021精简版64位(太阳谷美化版) 2024.4(19044.4291)2.35G
不忘初心Win10 LTSC 2021精简版64位(太阳谷美化版) 2024.4(19044.4291)2.35G![不忘初心Win10 LTSC 2021深度精简版64位纯净版 [19044.4291]v2024.4.19](http://www.liulan.net/uploadfile/2024/0422/20240422044252350.jpg) 不忘初心Win10 LTSC 2021深度精简版64位纯净版 [19044.4291]v2024.4.191.27G
不忘初心Win10 LTSC 2021深度精简版64位纯净版 [19044.4291]v2024.4.191.27G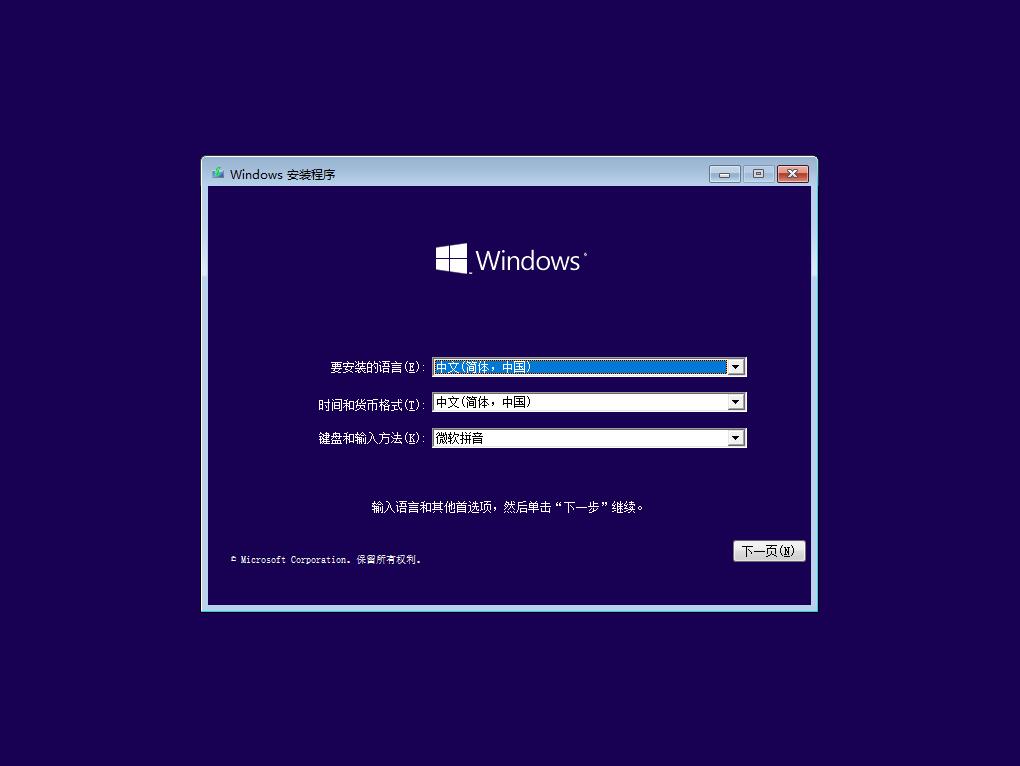 Win10镜像ISO下载|Win10原版镜像专业版22H2(64位)2024最新版
Win10镜像ISO下载|Win10原版镜像专业版22H2(64位)2024最新版
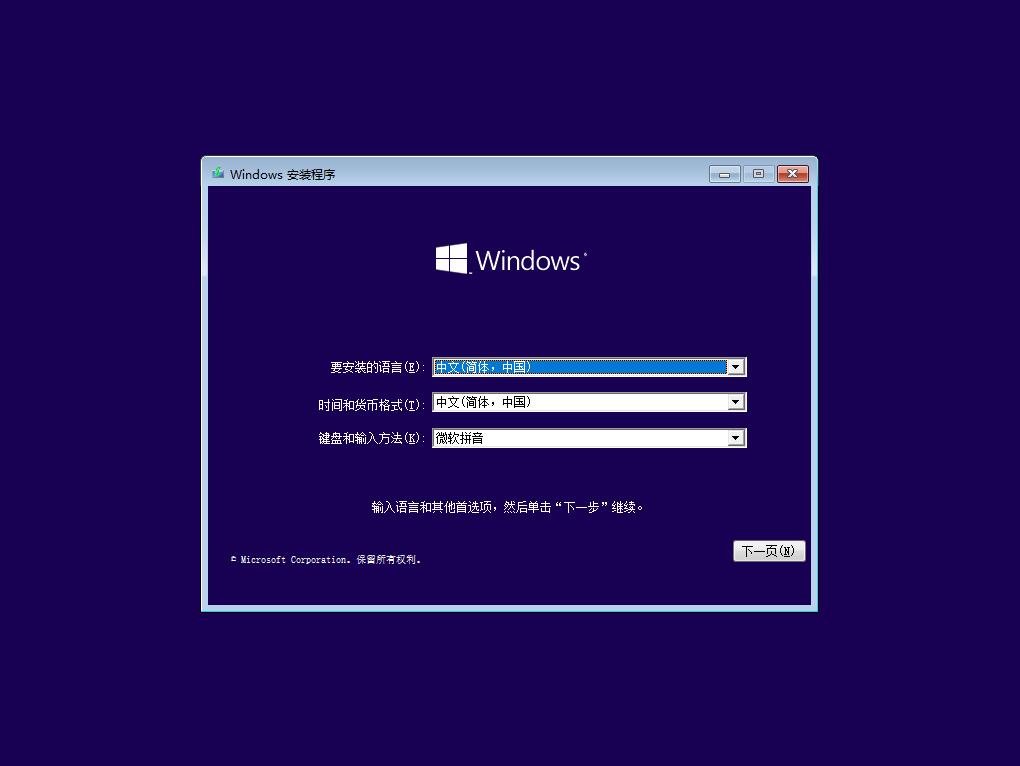 Win10 ISO镜像下载|Win10 64位专业版原版ISO镜像 v2024.5
Win10 ISO镜像下载|Win10 64位专业版原版ISO镜像 v2024.5
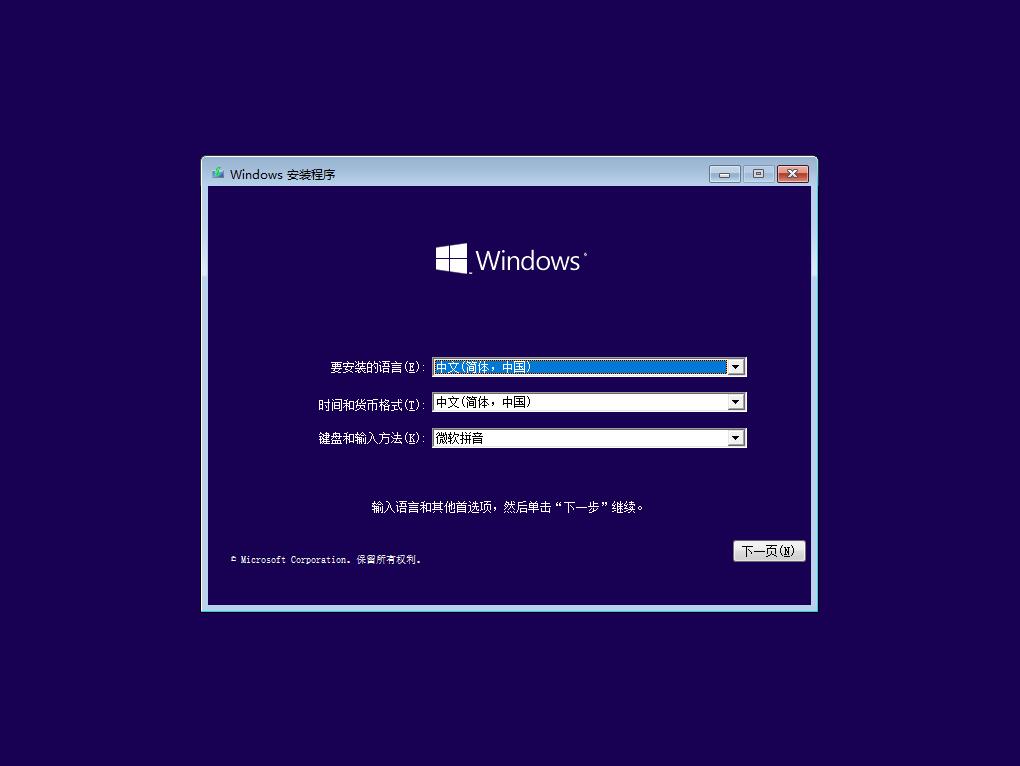 Win10安装版下载|Win10纯净安装版64位专业版原版镜像v2024.5
Win10安装版下载|Win10纯净安装版64位专业版原版镜像v2024.5
 Windows10专业版官方原版镜像(22H2)64位 v2024.4最新版
Windows10专业版官方原版镜像(22H2)64位 v2024.4最新版
 Win10原版镜像(Windows10 22H2)64位中文版 v2024.4官方最新镜像
Win10原版镜像(Windows10 22H2)64位中文版 v2024.4官方最新镜像
 Windows10官方原版专业版64位 v2024.4中文版
Windows10官方原版专业版64位 v2024.4中文版
![Windows10消费者版本(Consumer Editions)64位 [22H2]v2024.4](http://www.liulan.net/uploadfile/2024/0418/20240418035429418.jpg) Windows10消费者版本(Consumer Editions)64位 [22H2]v2024.4
Windows10消费者版本(Consumer Editions)64位 [22H2]v2024.4
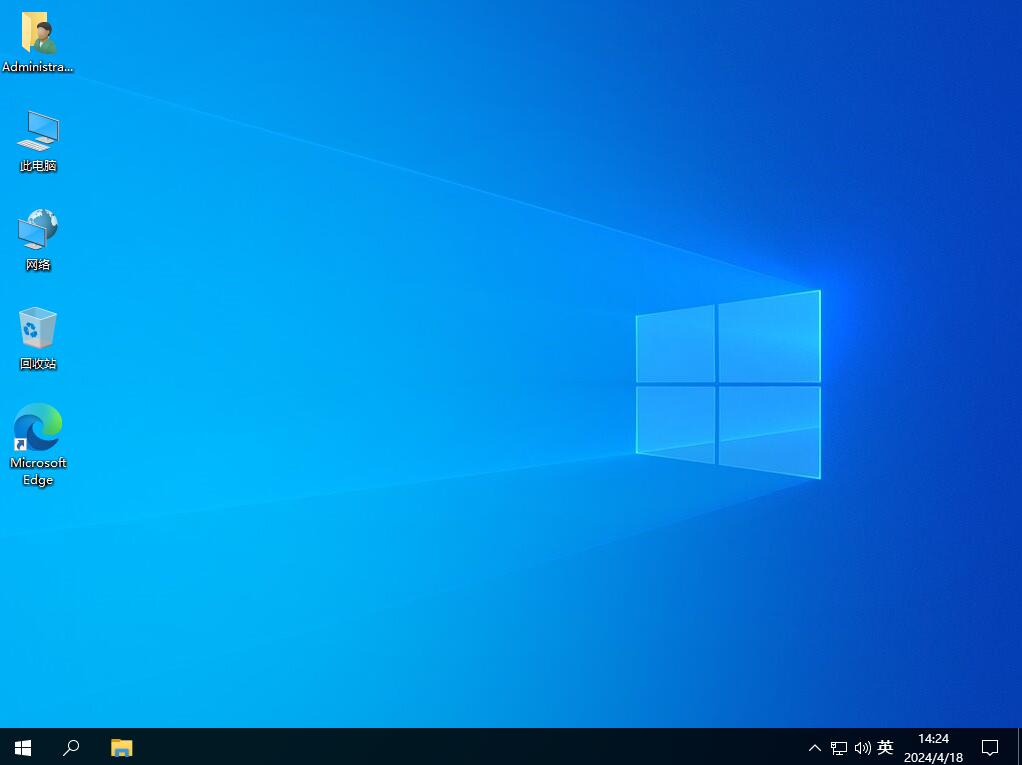 Windows10官方原版专业版32位(22H2) v2024.4
Windows10官方原版专业版32位(22H2) v2024.4