UltraISO,又称为软碟通,是一款功能强大且易于使用的光盘映像文件制作/编辑/转换工具,同时也是理想的CD-ROM备份工具。它可以将CD/DVD光盘的内容制作成ISO镜像文件,或将已有的ISO文件刻录到光盘中。UltraISO支持多种光盘映像格式,如ISO、BIN、NRG、CDI等,并能够直接编辑ISO文件,添加或删除文件而不需解压,极大地方便了用户的操作。此外,UltraISO还支持创建可引导的USB启动盘,这意味着用户可以通过U盘来安装操作系统或进行系统维护,尤其对于IT技术人员来说,这是一个非常实用的功能。UltraISO的界面友好,操作直观,即使是计算机新手也能迅速掌握其使用方法。软件还提供了丰富的功能,如光盘复制、音频提取、数据恢复等,使得它不仅仅是一个简单的光盘映像处理工具,而是成为了集多种功能于一体的综合性工具软件。无论是用于数据备份、系统安装还是多媒体文件处理,UltraISO都能够胜任,是广大用户进行光盘映像管理和操作的理想选择。
本站为大家提供的是UltraISO破解版,下载后解压就可以直接使用,并且是绿色版本,无需安装就可以使用!
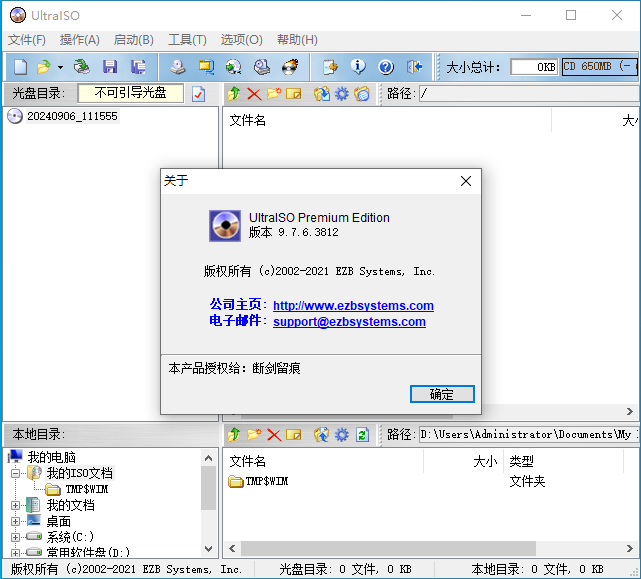
UltraISO软碟通软件功能:
光盘映像文件制作与编辑
制作ISO文件:UltraISO可以从光盘中提取数据,制作成ISO或BIN等格式的映像文件。
编辑ISO文件:用户可以直接编辑ISO文件的内容,添加或删除文件,调整目录结构,而无需先解压再重新打包。
转换映像格式:支持多种光盘映像格式之间的转换,例如ISO、BIN、NRG、CDI、DMG等。
刻录功能
刻录光盘:可以将ISO文件或其他光盘映像文件刻录到CD/DVD光盘上。
刻录音频CD:支持从CDA格式的音频文件中提取音轨,并将其刻录成音频CD。
数据光盘刻录:除了音乐文件,UltraISO还可以刻录数据文件到光盘中。
USB启动盘制作
创建可引导的USB启动盘:可以将ISO文件写入U盘,制作成可引导的系统安装盘或维修工具盘,方便进行系统安装或修复工作。
文件管理
文件浏览与管理:用户可以直接浏览ISO文件内部的内容,类似于查看文件夹,支持拖拽操作。
文件提取:可以从ISO文件中提取单个或多个文件到本地硬盘或其他存储介质上。
高级功能
光盘复制:支持一对一的光盘复制功能,直接将一张光盘的内容复制到另一张空白光盘上。
音频提取:从音频CD中提取音轨,保存为WAV、MP3或其他音频格式。
光盘擦除:支持擦除可重写光盘(CD-RW、DVD-RW)上的数据。
制作可引导光盘:可以创建带有启动代码的ISO文件,用于系统恢复或测试环境。
操作便捷
界面友好:UltraISO具有直观的用户界面,操作简单,适合初学者使用。
批量处理:支持批量处理功能,可以一次处理多个文件或执行多项任务。
快捷键支持:提供了丰富的快捷键设置,提高操作效率。
安全与可靠性
数据校验:支持对刻录后的光盘进行数据校验,确保数据完整无误。
错误恢复:在刻录过程中遇到错误时,UltraISO会尝试恢复,尽可能完成刻录任务。
其他辅助功能
多语言支持:提供了多种语言版本,适应不同国家和地区用户的需求。
兼容性广泛:支持多种操作系统,包括Windows的各种版本。
UltraISO软碟通破解版特点:
1.支持目前流行的光盘映像文件格式(.ISO,.TAO,.BIN,.IMG,.CIF,.NRG,.FVD等),并可以把它们转换为标准的ISO格式文件
2.对ISO文件的支持最友好,可直接编辑 ISO 光盘映像文件,支持对ISO文件任意添加/删除/新建目录/重命名。
3.可以把电脑上的文件制作成ISO文件,并可刻录到光盘
4.通过对光盘逐扇区复制,制作包含引导信息的完整映像ISO文件。
5.可以处理光盘启动信息,你可以在 ISO 文件中直接添加/删除/获取启动信息。
6.可直接设置光盘文件的隐藏属性。
7.支持ISO 9660 Level1/2/3和Joliet扩展
8.自动优化ISO文件存储结构,节省空间。
9.支持shell文件类型关联,可在Windows资源管理器中通过双击或鼠标右键菜单打开映像文件。
10.双窗口操作,使用十分方便。
11.快速制作可启动的U盘启动盘。
12.可刻录可启动的引导光盘。
UltraISO怎么制作U盘启动盘?
1、首先就是从本站下载到Win10原版镜像,ISO文件格式。

2、接下来我们使用软件UltraISO软碟通制作系统安装U盘启动盘,打开UltraISO后如下图

3、点击打开指定你下载的系统ISO镜像,打开后如下图
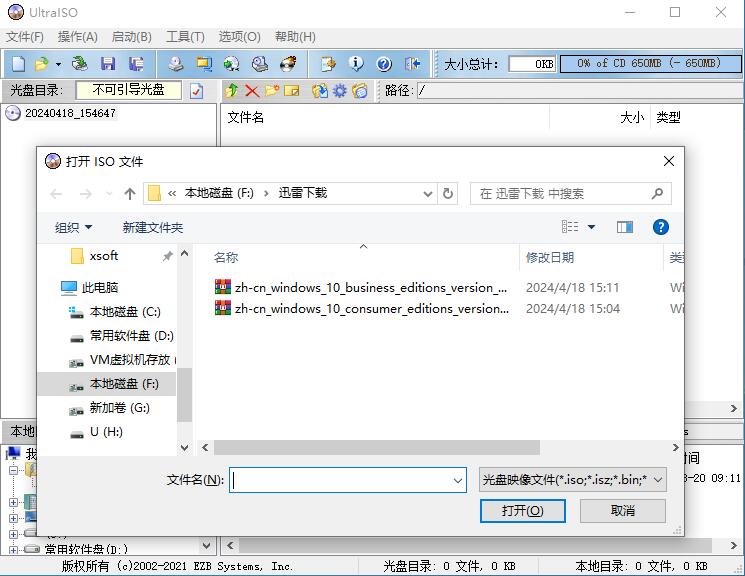
4、打开系统镜像之后,我们点击启动—写入硬盘映像,如下图:
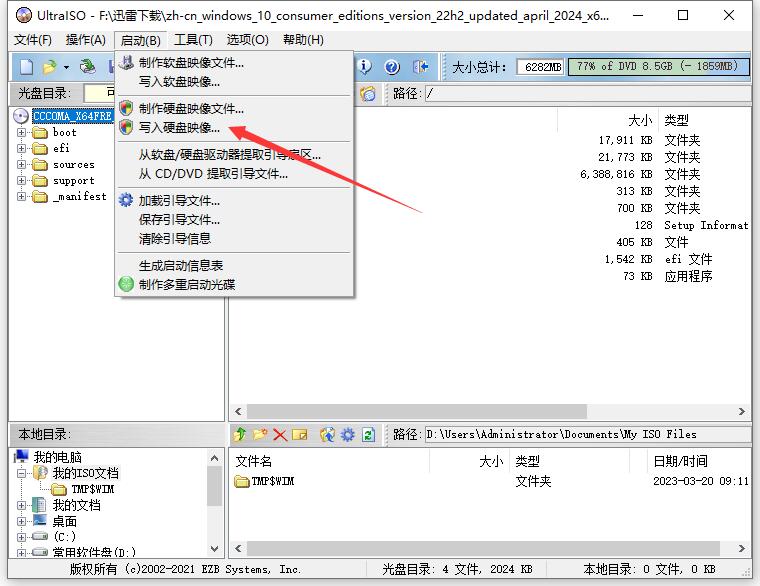
5、之后,我们选择好硬盘驱动器(你插入的U盘),然后先格式化,格式化好之后,点击写入;
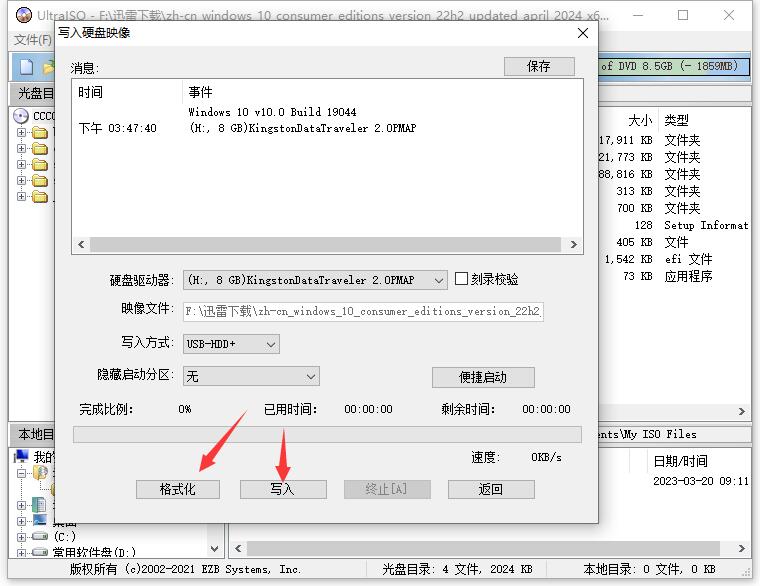
6、点击是之后开始制作,直到100%完成就可以了。
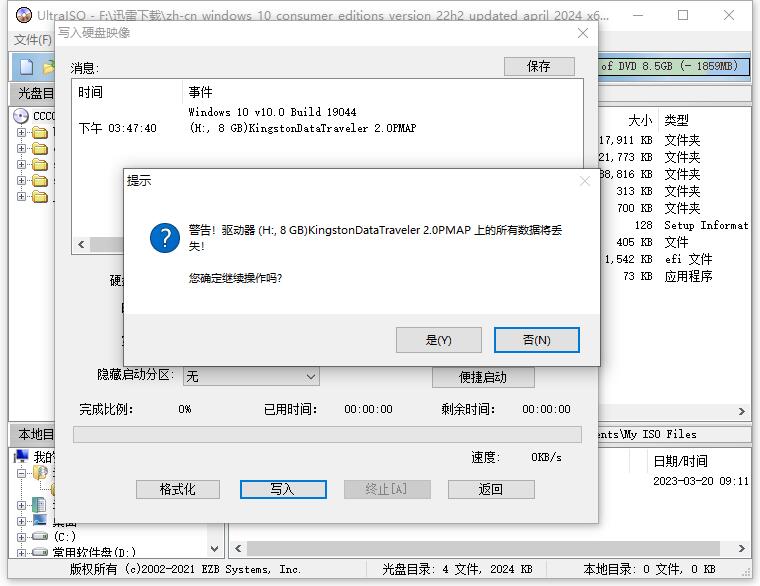
7、把U盘插入到电脑上,然后开机;

8、按下U盘启动快捷键,不同的电脑可以参考以下快捷键
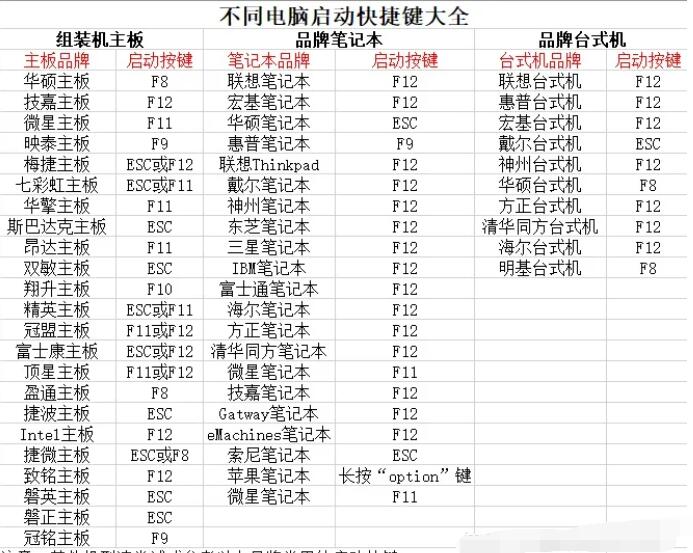
9、从U盘启动选项进入。
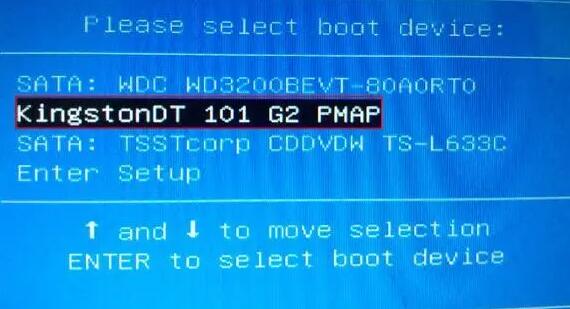 不同的电脑界面会有所不同,通常都是显示USB HDD或是U盘名称。
不同的电脑界面会有所不同,通常都是显示USB HDD或是U盘名称。
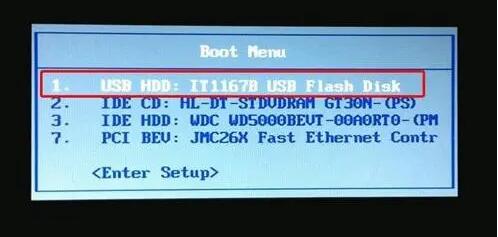
10、从U盘启动后进入到系统安装界面,选择中文之后下一步;
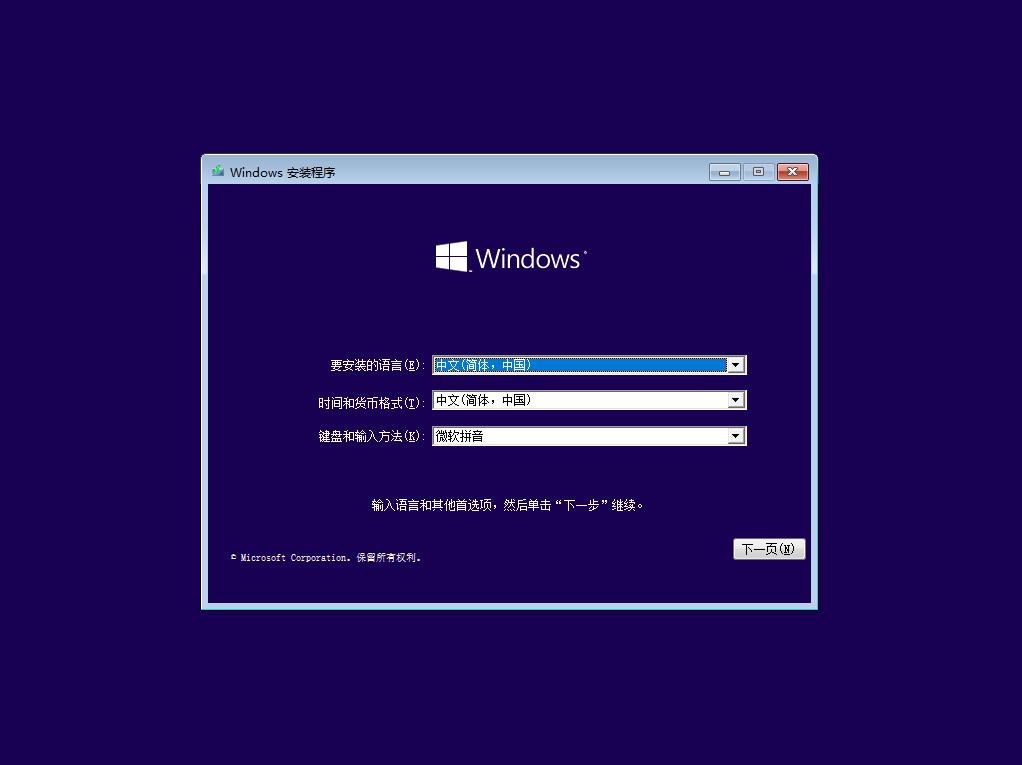
接下去根据提示进行系统安装就可以了,Win10系统盘的制作就是这么简单,大家学会了吗。



