KeyboardTest是一款专为测试键盘按键状态而设计的实用工具,适用于Windows操作系统。这款工具旨在帮助用户快速准确地检测键盘上的每一个按键是否正常工作。通过简单的界面设计,用户只需启动程序并开始敲击键盘,KeyboardTest就会实时显示按下的每一个按键,并在屏幕上高亮显示,为用户提供即时反馈。此外,该工具还具备记录用户按键序列的功能,这对于分析键盘使用习惯或查找特定按键故障非常有用。KeyboardTest支持长时间测试模式,可以在较长时间内持续监控键盘的响应情况,确保键盘在连续使用时的稳定性和可靠性。无论是标准键盘、游戏键盘还是特殊设计的键盘,KeyboardTest都能提供有效的支持。对于那些遇到键盘问题的用户,或是需要验证新购键盘质量的技术支持人员而言,这款工具都极为实用。其轻量级的设计意味着它几乎不会消耗额外的系统资源,因此可以在后台安静运行,不影响其他应用程序的正常工作。总之,KeyboardTest是一款简单易用且功能强大的键盘测试工具,无论是日常使用还是专业场合,都能发挥重要作用。
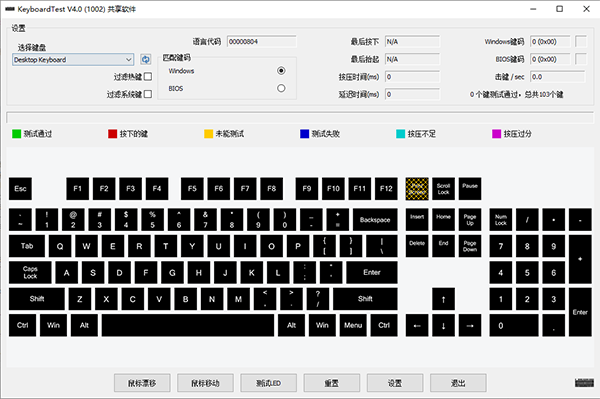
KeyboardTest软件功能:
1、以不同颜色显示按键状态
2、测量键盘重复和按键时间
3、显示BIOS和Windows键盘扫描码
4、独立测试使用BIOS扫描码的语言
5、允许创建自定义键盘布局
6、支持多达100种键盘
7、测试复合键,如“。COM”或“。WWW”键
8、批处理模式测试 (与 /b 命令行参数)
9、记录键盘序列号、操作员ID和通过/失败结果到磁盘
10、测试显示选项中的行和列短路
11、通过指定所需的按键测试响应时间和按键
12、内置和外置鼠标按钮检测
13、支持所有类型的连接器(PS/2,无线和USB键盘)
14、滚动闪烁检测三个键盘指示灯
15、测试按键之间的延迟时间
KeyboardTest键盘测试工具使用教程:
键盘测试方法:在进行键盘测试时,只需敲击键盘上的某个键,软件测试图中的对应键位就会显示“绿色斜纹”,这表示该键位已经通过测试且没有问题。如果某个键被击下,但测试图中的对应键位没有任何反应,这意味着你手中的键盘可能存在问题,需要进一步检查和维修。
注意事项:在键盘测试过程中,请务必避免敲击键盘上的“Power”键,否则测试将会被强行中止,并且操作系统可能会执行关机操作。在软件中,Power键的位置通常已经用“黄色斜纹”覆盖,但由于不同厂家的设计,Power键的位置可能会有所不同,请特别留意。
特殊键位处理:对于一些特殊键位(例如在标准101键盘基础上新增的6个键位),我们可以通过勾选软件上的“过滤系统键”选项,将这些特殊键位更改为普通键位。然而,需要注意的是,“sleep”键的特权是无法取消的,因此在测试过程中要特别小心处理这一键位。
Print Screen键的特殊性:键盘上的“print screen”键比较特殊,其正常工作时并不会在软件测试图中显示绿色斜纹。这并不意味着键盘有问题,而是该键的正常特性。因此,在测试过程中,如果“print screen”键没有显示绿色斜纹,不必担心,这是正常现象。
测试环境准备:在进行键盘测试之前,确保你的测试环境干净整洁,避免灰尘和杂物影响键盘的正常使用。建议在一个稳定的桌面上进行测试,并确保键盘连接稳定,以免在测试过程中出现误判。
软件设置检查:在开始键盘测试之前,先检查软件的设置是否正确,确保所有需要测试的键位都在软件图示中显示。特别是对于新增的键位和特殊键位,要确保软件能够正确识别和显示其状态。
逐键测试方法:进行键盘测试时,建议采用逐键测试的方法,即依次敲击每一个键,观察其在软件测试图中的对应反应。这样可以确保每一个键都经过测试,避免遗漏。同时,记录下每一个键的测试结果,以便后续分析和处理。
问题键位处理:如果在测试过程中发现某个键位没有反应,可以尝试重新连接键盘或更换USB接口,再次进行测试。如果问题依旧,可能需要联系键盘制造商或专业维修人员进行进一步检查和维修。
测试完成后的处理:在完成键盘测试后,建议将测试结果保存或记录下来,以便日后参考。同时,清理测试环境,确保键盘和测试设备的整洁。如果在测试过程中发现问题键位,及时进行处理和修复,确保键盘的正常使用。



