大白菜PE系统即大白菜PE装机工具是一款非常知名的U盘启动盘制作工具,它可以让电脑从U盘启动到PE系统,从而使用装机工具对电脑进行系统安装或重装装,大白菜PE装机工具兼容性非常好,不管是新老电脑都可以使用,同时也支持UEFI,一键装机增强支持GHO ISO WIM ESD SWM快速装机全面优化增强Win10PE系统,更全面的SRS驱动支持!优化智能快速装机,大幅提示工作效率
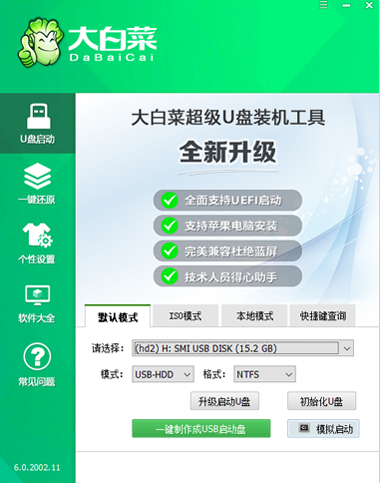
大白菜PE系统特色:
兼容性和稳定性:
大白菜PE系统支持BIOS/UEFI双启动机制,这使其能够兼容各种不同的硬件环境,无论是较新的计算机还是老旧的系统。
它集成了服务器版的Server 2003和Win8 PE,增加了对多种硬件的支持,提高了稳定性。
丰富的内置工具:
内置了一键装机工具,使用户能够快速安装操作系统。
集成了硬盘数据恢复功能,用于恢复丢失的数据。
包含了密码破解工具,可以帮助用户在忘记密码时重新获得系统访问权限。
配备了分区管理工具,如DiskGenius(DG分区工具),可用于硬盘分区和修复。
驱动支持:
大白菜PE系统包含了大量的驱动程序,能够识别并支持众多不同类型的硬盘驱动器,确保在不同的硬件上都能顺利启动和运行。
启动盘制作:
提供了快速一键制作启动U盘的功能,操作简单方便,适合各类用户,包括计算机新手。
用户可以通过自定义启动系统加载,添加自己需要的PE或其他启动系统功能。
功能全面:
除了上述功能之外,大白菜PE系统还提供病毒查杀、系统备份与恢复、修复系统引导等实用功能,是一个综合性的系统维护工具。
用户界面:
提供了流畅且直观的用户界面,使得即使是技术背景不深的用户也能容易上手。
大白菜PE系统装系统教程:
制作前的准备工作
1. 准备一个8G以上U盘
2. 点击下载
大白菜 ,参看下面教程开始制作u盘启动盘
3.请在制作前备份U盘内重要数据,避免出现不必要的问题;
4.个别杀软会将本软件的主程序或PE内工具软件报毒,还请理性判断;
5.USB移动硬盘转接芯片的优劣品质,将会影响制作成功与否或可否正常启动。
第一步、开始制作U盘启动盘
1、下载并安装好大白菜装机版,打开软件并插入U盘,选择“默认模式”,点击需要制作启动的设备,在模式选项中选择“USB-HDD”,格式选择“NTFS”
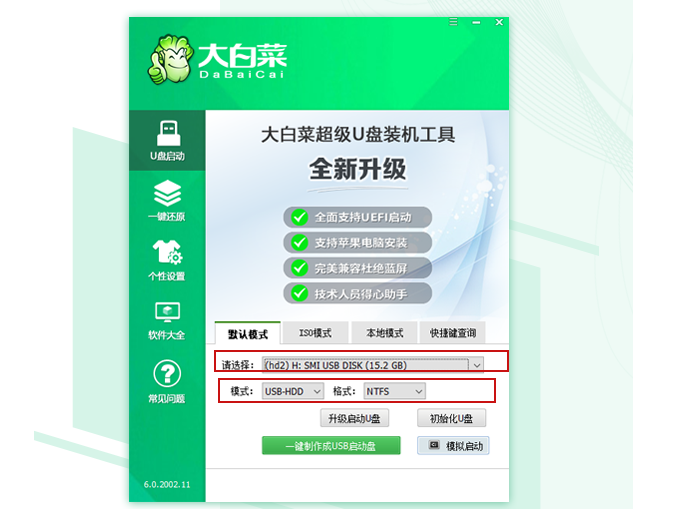
2、点击“一键制作成USB启动盘”
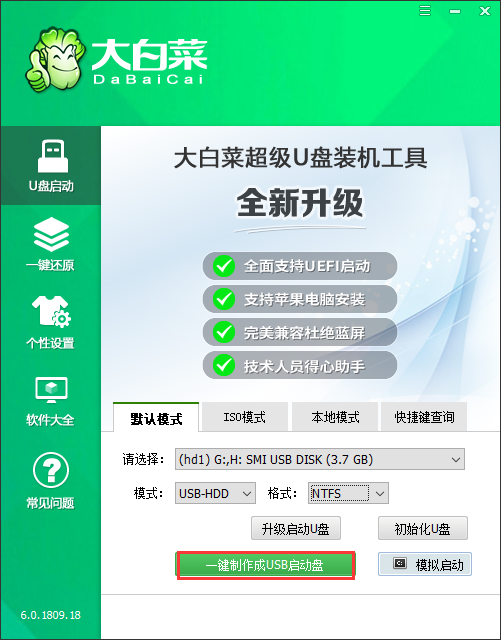
3、在弹出的信息提示窗口中,点击“确定”(注:制作启动盘会格式化U盘,请提前备份好U盘数据!)
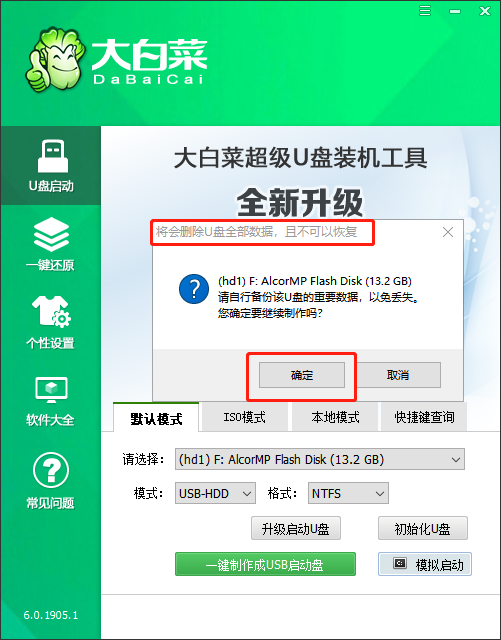
4、大白菜装机版U盘工具正对U盘写入大白菜相关数据,完成制作写入后(点击“是”进行模拟启动)
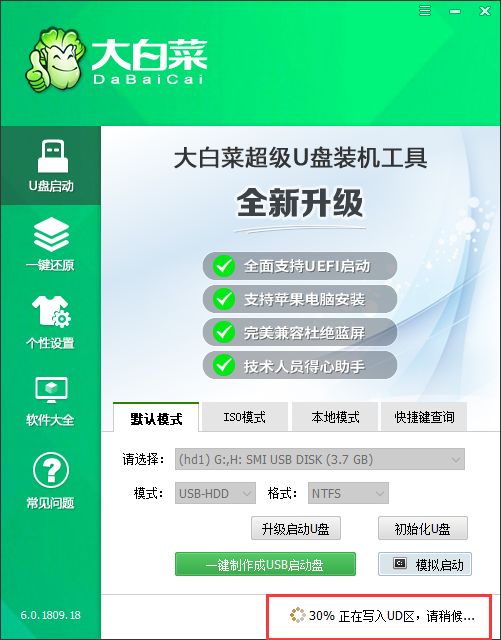
5、模拟电脑成功启动说明大白菜U盘启动盘制作成功,按住Ctrl+Alt可释放鼠标进行窗口关闭的操作
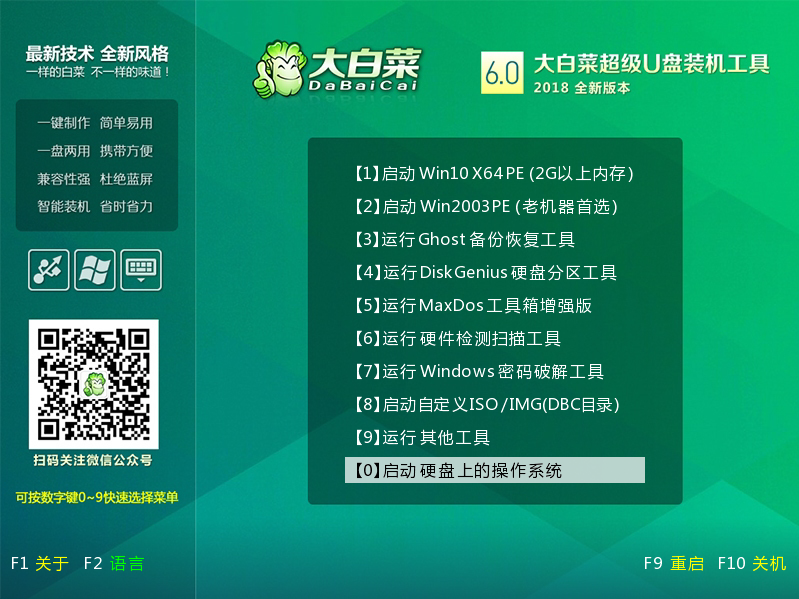
U盘启动盘制作成功后,需要下载一个windows系统文件(就是win7系统、win10系统文件这类的)到U盘里,便可开始重装系统,可以从本站下载Win7、Win10系统。
8、下载完成后,找到下载好的WIN7 ISO/GHO镜像拷贝到U盘目录,由于ISO/GHO文件通常都比较大,可能需要等待5~10分钟
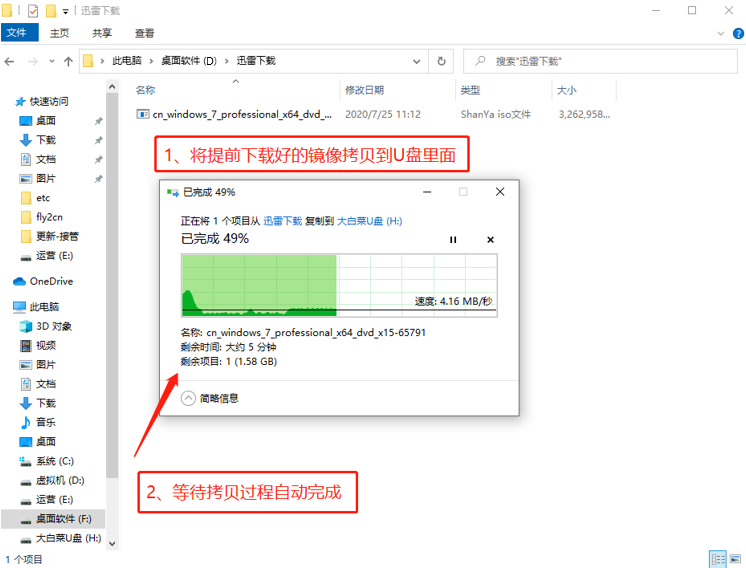 第二步、U盘设置为优先启动项
第二步、U盘设置为优先启动项
9、查询该电脑机型的U盘启动快捷键,重启出现开机画面后按下此键,进入优先启动项设置界面,通过“↑↓”键选择U盘选项后回车进入大白菜winpe界面,如下图所示,选择带有USB字样的或者选择自己的U盘名称标识(这里我u盘名称就是Sandisk Cruzer pcp1.26)
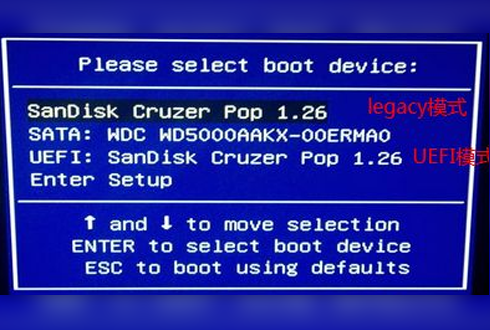
10、进入大白菜主菜单后,通过“↑↓”键选择“【1】启动Win10 X64PE(2G以上内存)”后回车确认,成功进入winpe
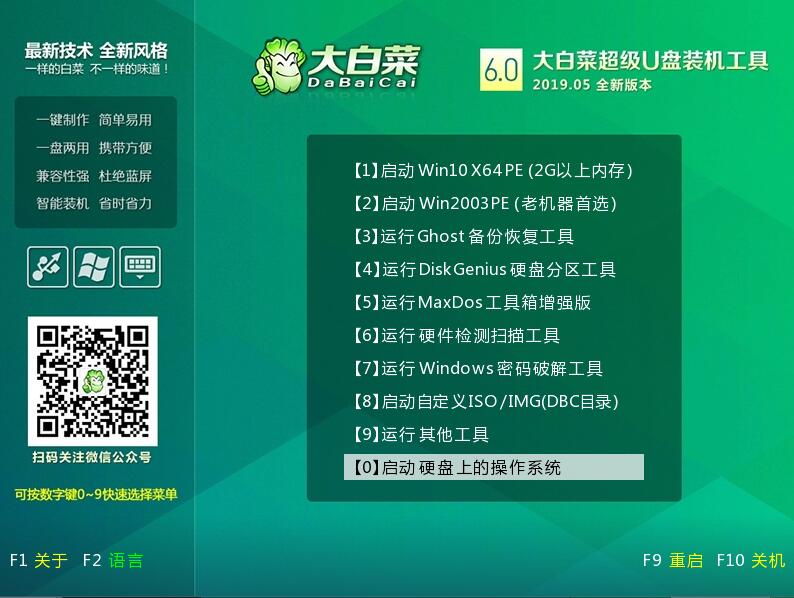 第三步:重装系统
第三步:重装系统
第一步、双击打开“大白菜一键装机”
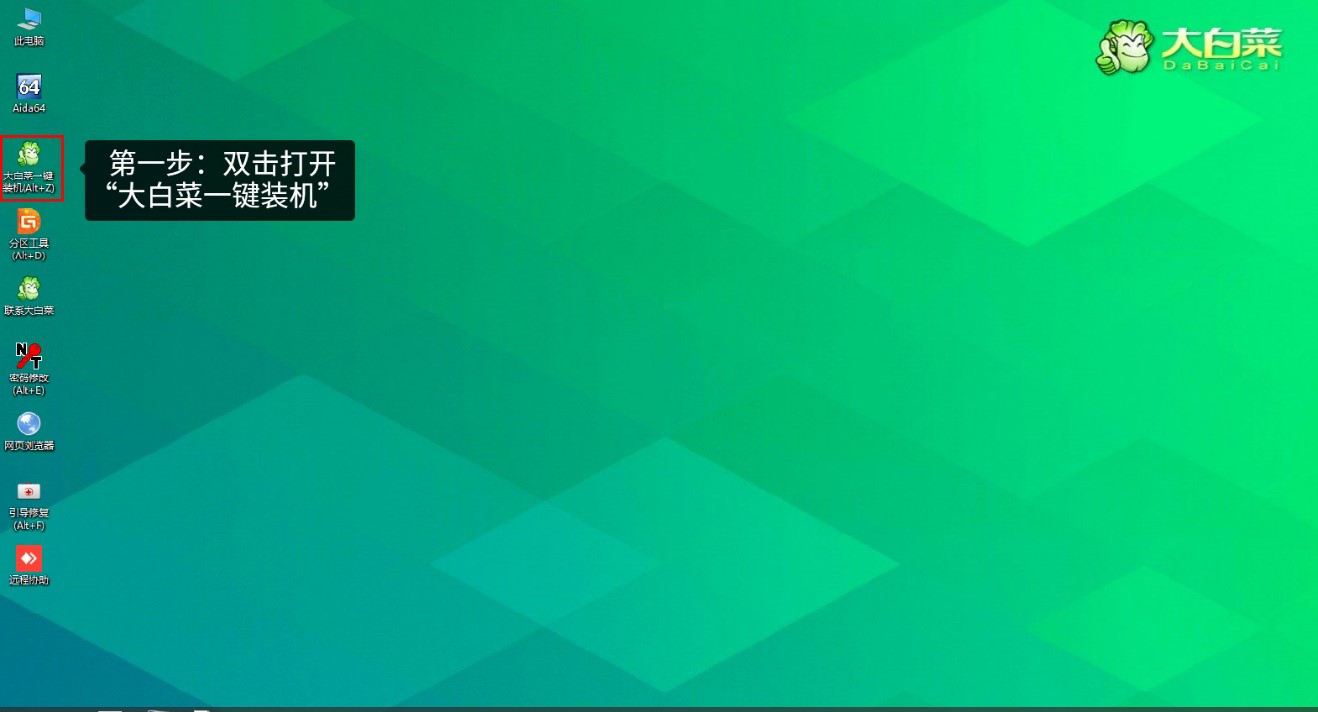
第二步、点击“打开”选存放镜像U盘位置(每个人存放不一样,能查询镜像的位置就行)
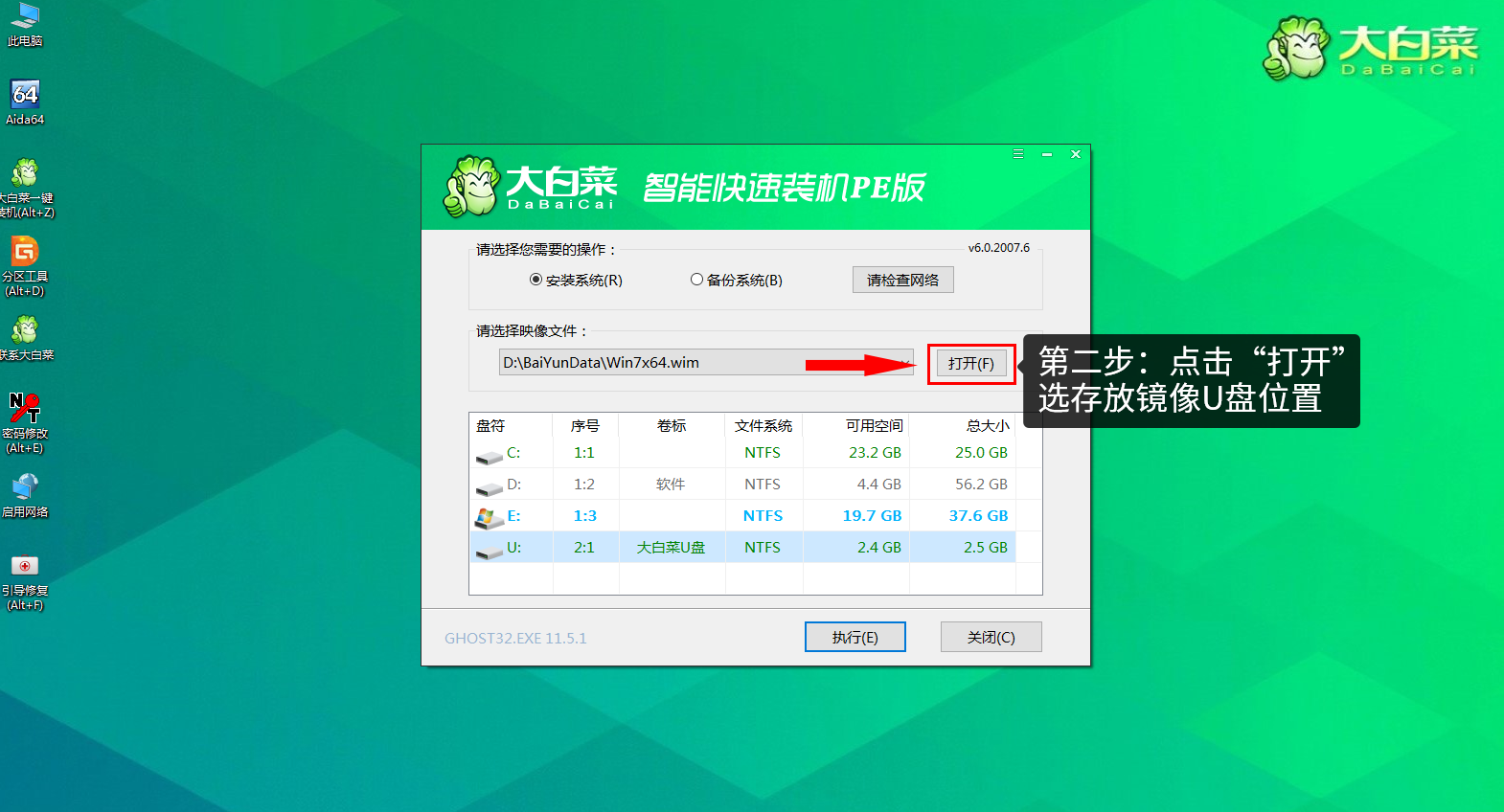
第三步、进入到U盘位置,鼠标点击一下windows7系统,再移动到右下角点击“打开”

第四步、在WIM文件镜像这个位置,选择windows7系统镜像,点击“确定”
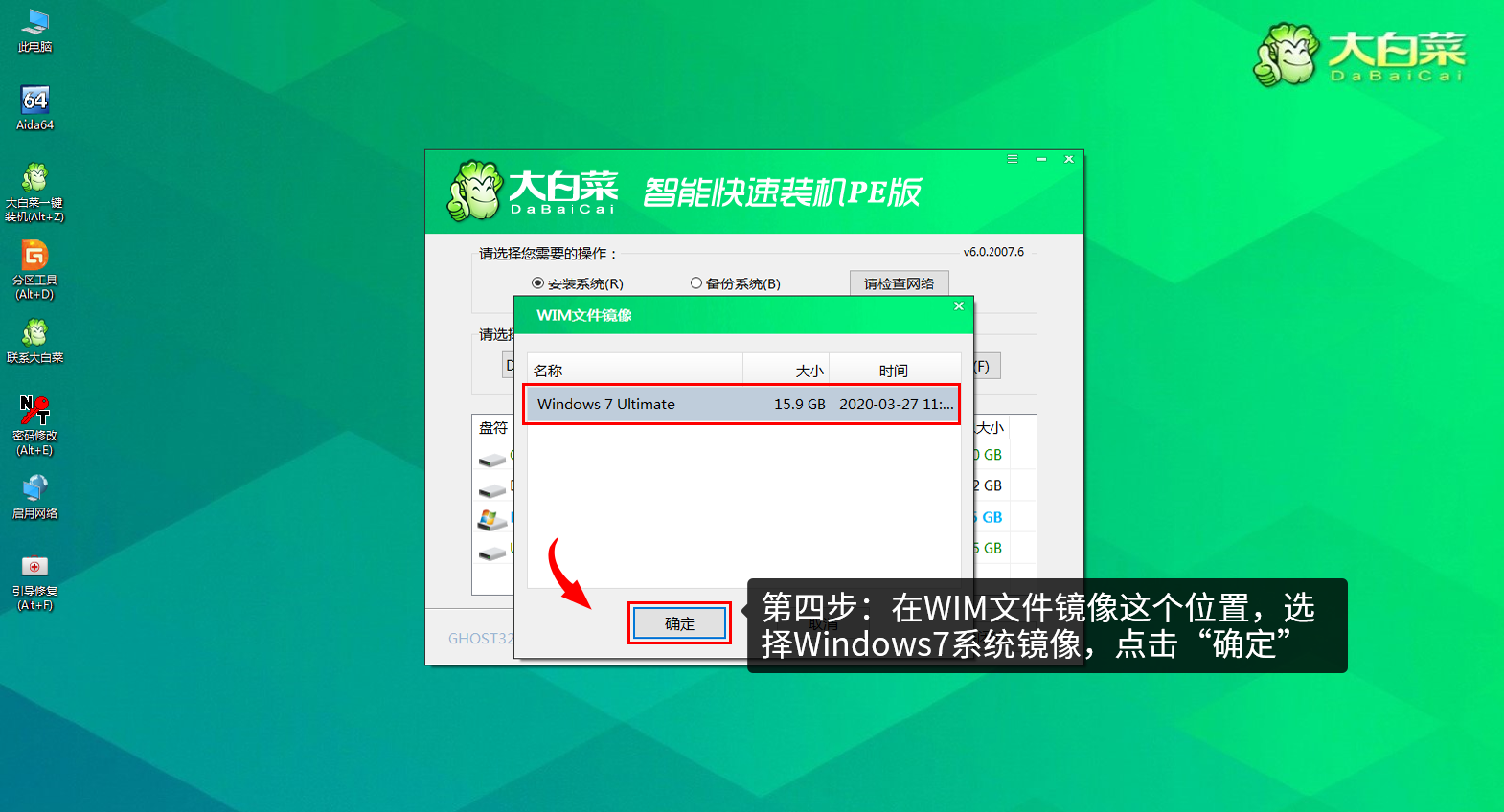
第五步、选择“Windows 7 系统,点击“系统盘(c盘)”再点击“执行”
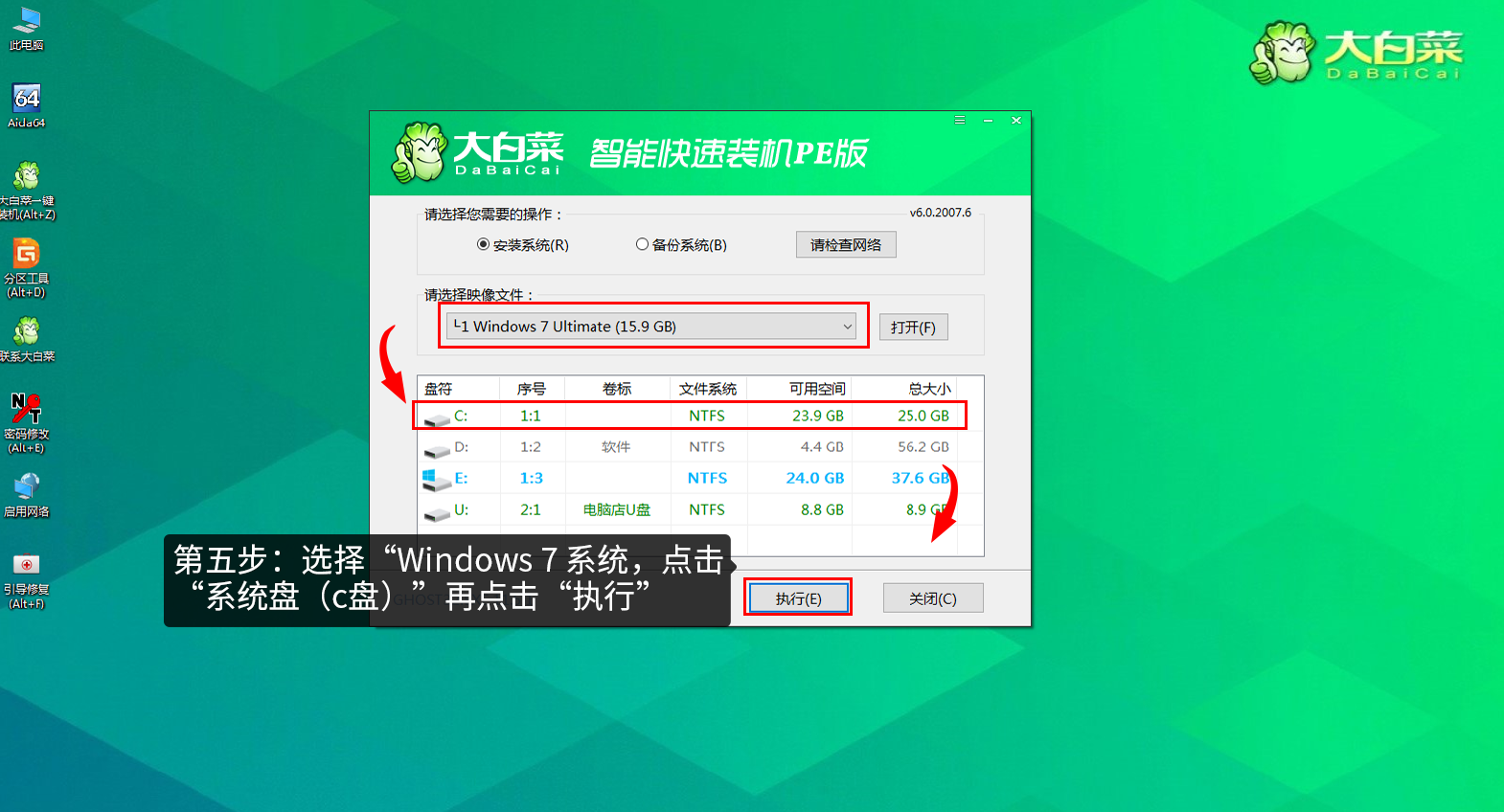
第六步、勾选windows7系统的网卡和usb驱动安装(默认安装也可以),再点击“是”

第七步、Win7系统进行安装时,勾选“完成后重启”重启电脑并拔掉U盘(以免重启时再次进入大白菜PE界面)
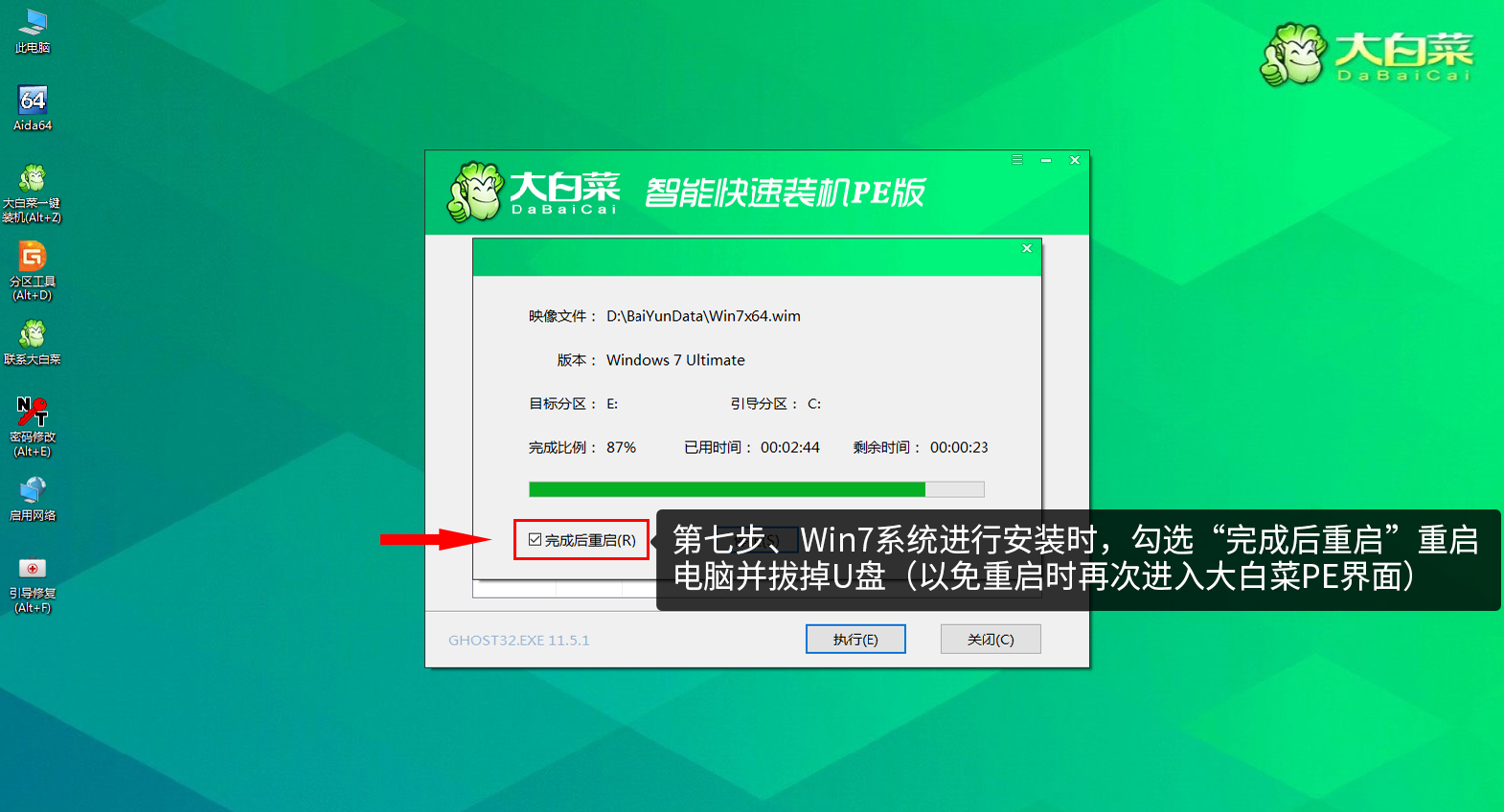
第八步、正在部署系统,等待3~5分钟
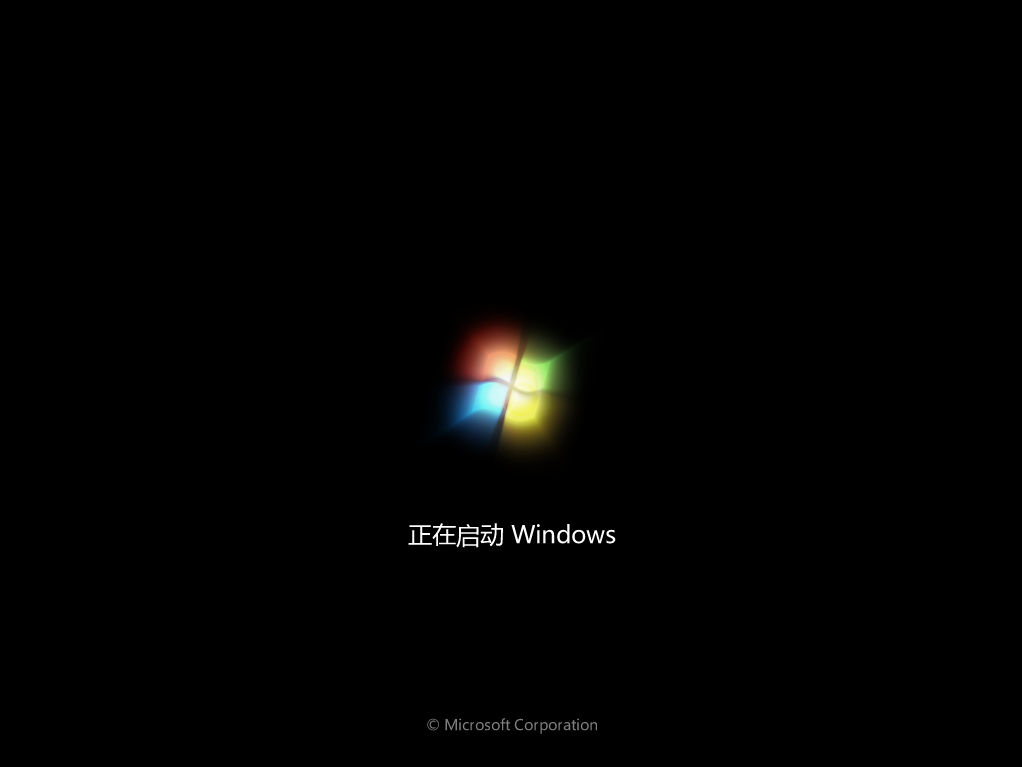
第九步、成功安装系统
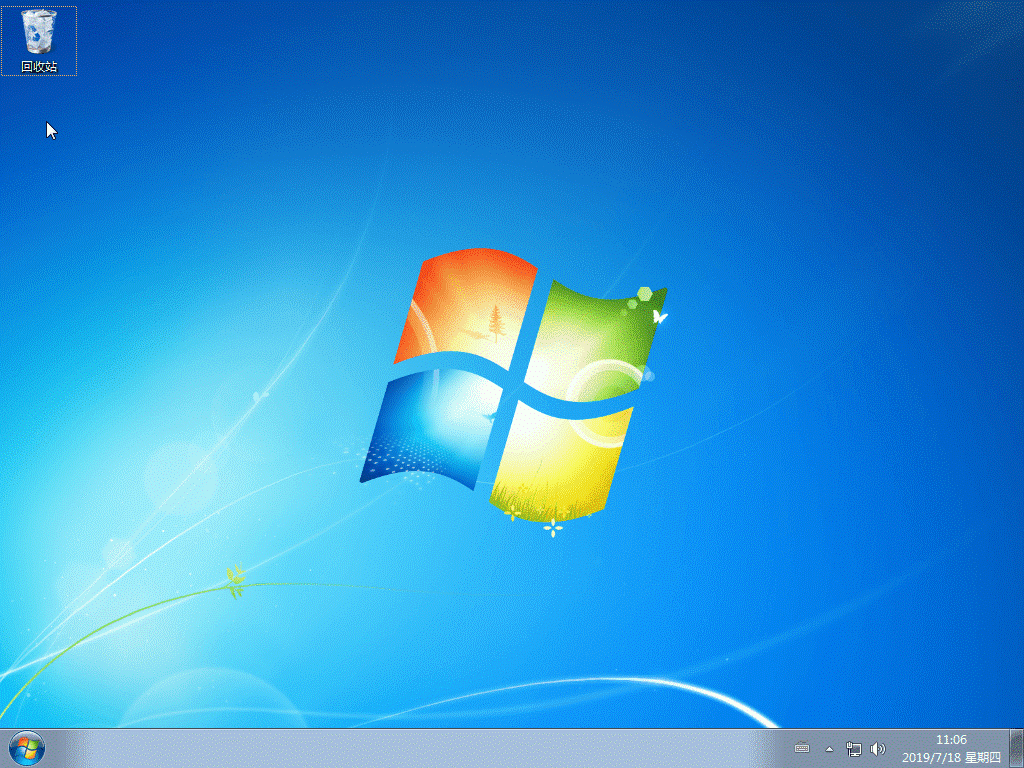
系统下载并安装完成后,重启电脑,会进行系统的部署。期间会激活系统并安装驱动程序,耐心等待部署完成,即可进入安装好的系统




 大白菜PE装机工具 v6.0官方版2.14M
大白菜PE装机工具 v6.0官方版2.14M