BitDock是一款帮助我们在Windows桌面上对任务栏进行自定义操作的一款系统工具,不仅可以让工具栏变得美观好看,同时也可以自定义添加一些程序快捷运行方式到上面,是一款仿程序坞Dock设计的Windows任务栏美化增强工具,旨在让你的桌面更加清晰、有条理,同时为系统操作增添更多动感与便捷,兼容Win7至Win11全系列操作系统,提供可高度定制的智能Dock栏、实时系统监控、快捷启动面板、桌面美化引擎等核心模块。采用轻量化架构设计,内存占用仅60MB左右,却支持4K高清皮肤渲染与动态特效,集成文件秒搜、应用分组、多屏协同、手势操作等创新交互,特别针对设计师、程序员、多任务办公人群进行优化。
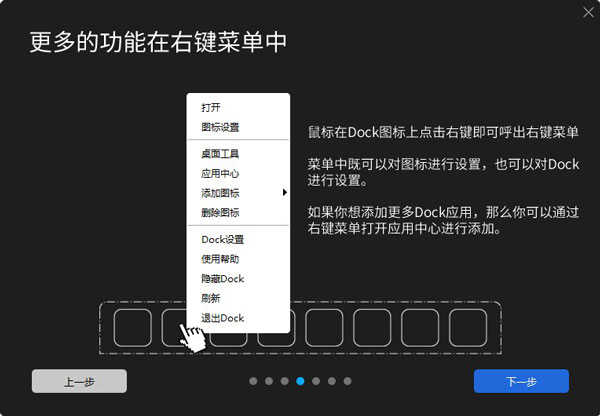
BitDock比特工具栏功能特点
1.图标拖曳操作便捷:
支持鼠标自由拖拽图标,轻松实现添加、移动、删除等操作。你可以按照个人使用习惯和喜好,随意排列图标顺序,让常用程序触手可及,操作直观且简单,即使是电脑新手也能迅速上手。
2.多显示器完美适配:
对于拥有多显示器的用户,BitDock能够自动识别并适配每个显示器。无论是扩展屏幕还是复制屏幕,它都能在各个显示器上正常显示并独立设置,为多屏操作提供统一且便捷的管理体验。
3.丰富图标格式支持:
支持PNG、JPG、GIF动图、ICO、SVG、BMP等多种图标格式。这意味着你可以选择自己喜欢的精美图片或动态图标作为程序标识,让停靠栏瞬间充满个性,告别单调的默认图标样式。
4.灵活位置与图层设置:
可自由调整停靠栏在桌面的位置,如底部、左侧、右侧等,还能设置其图层顺序,确保它不会遮挡重要窗口内容,也能与桌面背景及其他元素完美融合,根据不同使用场景和视觉需求灵活布局。
5.自动隐藏与智能弹出:
具备自动隐藏功能,当你一段时间不操作时,它会自动隐藏,保持桌面的简洁干净,不占用额外空间。而当鼠标滑过预设区域时,又能迅速自动弹出,方便你随时调用程序,兼顾美观与便捷。
6.高度个性化设置:
提供丰富多样的个性化设置选项,包括但不限于图标大小、间距、透明度,以及停靠栏的样式、颜色、动画效果等。你可以根据自己的审美风格和使用习惯,打造独一无二的专属快捷工具栏。
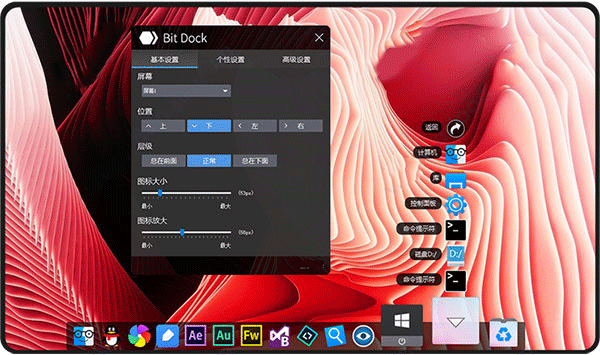
BitDock比特工具栏优势
1.图标管理与程序任务切换:
通过鼠标点击,不仅能轻松管理系统中正在运行的程序,实现程序切换、关闭等操作,还能对停靠栏中的图标进行有效管理。比如将常用文件夹固定在停靠栏,快速访问文件资源;或者通过右键菜单对图标进行更多设置,如重命名、打开文件位置等。
2.强大皮肤系统定制:
拥有一套强大的皮肤系统,你可以轻松更改Dock的外观。既可以选择软件内置的多种精美皮肤,也能独立设置自定义图标,打造属于自己风格的皮肤。更有趣的是,还支持定时切换皮肤功能,让桌面每天都有新鲜感。
3.丰富桌面插件拓展:
可根据个人需要在桌面添加各种实用插件,如时钟插件让你随时掌握时间,日历插件方便查看日程安排,天气插件实时更新天气信息,系统状态插件展示CPU、内存使用情况,媒体插件便捷控制音乐播放,便签插件记录重要事项等。并且支持拖放管理插件,可自由调整插件大小、颜色、字体等设置,让桌面布局更加随心。
4.个性化系统设置:
在个性化设置方面,除了上述提到的图标和停靠栏相关设置外,还支持多屏切换设置,适应不同的屏幕组合方案;窗口显示比例调节,满足不同分辨率下的视觉需求;行为设置,如鼠标悬停效果、点击响应方式等;任务切换管理,优化程序切换体验;快捷键管理,自定义常用操作的快捷键,提高操作效率;数据管理和云备份功能,确保个人设置和重要数据的安全与可恢复性。
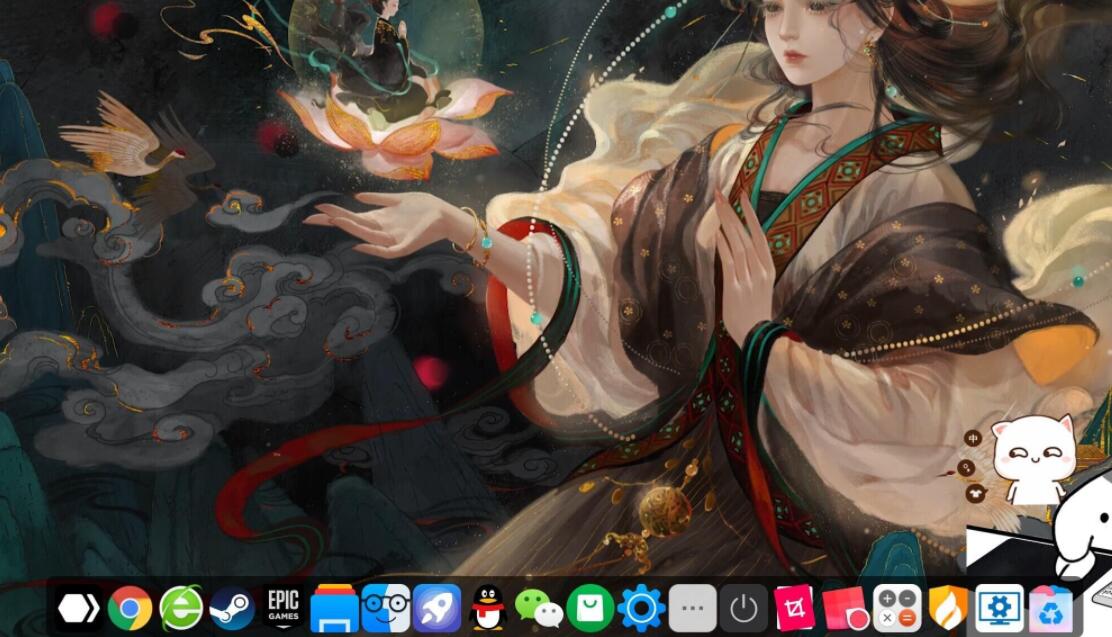
使用帮助
1.绿色版和安装版有什么区别?
-安装版在安装过程中会在开始菜单中添加快捷方式和卸载方式,安装完成后系统会有相应的软件安装记录。绿色版则无需安装,解压后即可直接运行,删除时只需将整个文件夹删除,不会在系统中残留任何文件,更加轻便灵活,适合希望快速使用且不想在系统中留下过多痕迹的用户。
2.无法拖拽添加图标怎么办?
-遇到这种情况,首先右键Dock栏选择“退出Dock”,然后重新启动BitDock,通常即可恢复拖拽添加功能。另外,检查设置中是否开启了“锁定Dock图标”功能,如果开启,请将其关闭,因为该功能开启后会禁止图标拖拽操作。
3.Dock设置打不开是什么原因及如何解决?
-大多是权限和路径问题导致。如果Dock安装在“ProgramFiles”或“ProgramFiles(x86)”目录下,可能会因权限问题,导致启动Dock设置、比特桌面、应用中心、比特截图等应用时启动失败。建议不要安装到上述两个路径下,若已安装,请卸载后重新安装到其他目录。
-也可直接到Dock的安装目录找到BitSetting.exe文件并运行(这种方式没有原生启动方便),还可以将这个文件添加到Dock栏上,方便后续使用。若部分用户反馈Dock目录中没有BitSetting.exe文件,这可能是文件缺失问题,通常是系统杀毒软件或安全软件误杀导致,重新下载安装即可解决。
4.开机自启动失败如何解决?
-普通启动项设置:有时个人电脑的管理权限问题会导致开机自启动失败。首先检查软件是否安装到C盘或D盘的ProgramFiles或ProgramFiles(x86)目录下,若是,请先完全退出BitDock,剪切整个BitDock目录到C盘或D盘(盘符可自行选择)的根目录下,然后运行目录下的“BitDock.exe”主程序,启动后在设置面板中设置开机启动。
-若上述方法不行,可尝试以下操作:在程序目录右键点击“BitDock.exe”主程序,选择创建快捷方式,然后将快捷方式剪切到“中文路径:C:\ProgramData\Microsoft\Windows\【开始】菜单\程序\启动”或“英文路径:C:\ProgramData\Microsoft\Windows\StartMenu\Programs\StartUp”下粘贴,粘贴时若提示需要管理员权限,点击【继续】即可设置成功开机自启动。
-高优先级启动项设置:此设置用于提高用户登录后Dock的启动速度,操作相对复杂。在系统开始菜单上右键选择“运行”选项(或按快捷键“WIN+R”),打开运行窗口输入命令taskschd.msc,点击确定后打开系统自带的“任务计划程序”窗口,按照相关设置向导进行设置,完成后关闭窗口重启电脑,验证是否在用户登录后第一时间启动BitDock。




 BitDock比特工具栏 V2.1.4.0绿色破解版88.88MB
BitDock比特工具栏 V2.1.4.0绿色破解版88.88MB