Rufus是一款专为Windows用户设计的开源免费工具,用于快速将ISO镜像文件或其他可引导映像写入USB闪存驱动器,创建可引导的启动盘。它支持多种文件系统格式(如NTFS、FAT32、UDF和exFAT)和引导模式(UEFI与BIOS),兼容性强,适用于安装操作系统、系统修复等场景。Rufus界面简洁,操作便捷,支持快速格式化和高级定制功能(如检查设备坏块、设置持久分区),是制作启动盘的首选工具
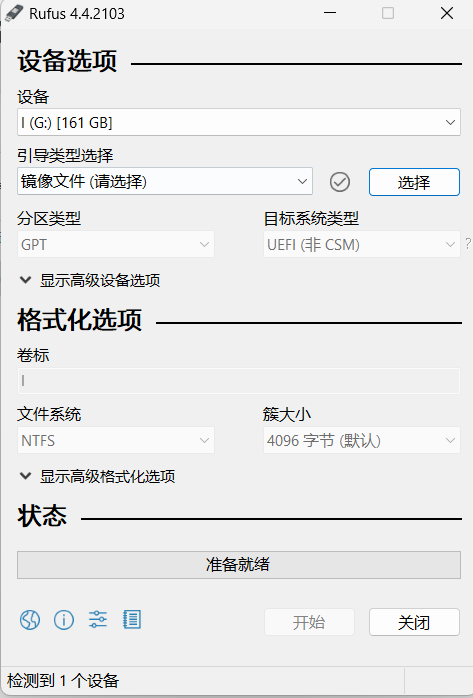
rufus中文版功能:
创建可引导USB驱动器:支持将ISO映像文件转换为可引导的USB设备,用于安装操作系统(如Windows、Linux)或运行诊断工具。
支持多种操作系统:可创建适用于Windows、Linux、UEFI和BIOS引导模式的可引导USB驱动器。
格式化和分区选项:提供多种文件系统格式选择(如FAT32、NTFS、exFAT、UDF),并支持自定义集群大小。
高级功能:包括检查设备坏块、设置持久分区、使用定制的引导扇区等,满足高级用户需求。
便携性:无需安装,可直接从可执行文件运行,适合技术支持人员使用。
绕过系统限制:支持绕过Windows 11的硬件安装限制(如TPM 2.0和CPU检测),简化系统安装流程。
校验功能:新增UEFI媒体验证程序,可排查质量较差的U盘在刻录镜像后可能出现的问题。
多语言支持:支持包括中文在内的多种语言界面,方便全球用户使用。
rufus使用教程:
一、准备工作
-
下载Rufus:从官网或可信渠道下载最新版本的Rufus。
-
准备U盘:选择一个容量足够的U盘(建议8GB以上),并备份重要数据,因为制作启动盘会格式化U盘。
-
获取ISO镜像:下载需要安装的操作系统ISO文件,如Windows、Linux等。
二、制作启动盘步骤
-
启动Rufus:双击运行Rufus,无需安装。
-
选择设备:在“设备”选项中选择插入的U盘。
-
选择ISO镜像:点击“选择”按钮,浏览并加载下载的ISO文件。
-
配置参数:
-
开始制作:确认无误后,点击“开始”,Rufus会提示格式化U盘并写入ISO文件。
-
等待完成:制作时间取决于U盘速度和ISO文件大小,完成后会显示“准备就绪”。
三、高级功能与注意事项
-
持久化存储:制作Linux启动盘时,可设置持久化分区以保存数据和软件。
-
绕过限制:对于Windows 11安装,可勾选“绕过TPM 2.0和CPU检测”选项。
-
错误检查:制作过程中若出现错误,可查看日志文件或尝试更换U盘。
四、使用场景
-
安装操作系统:用于Windows、Linux等系统的安装。
-
系统修复:制作修复工具盘,解决系统启动问题。
-
数据恢复:运行诊断工具或恢复丢失数据。
通过以上步骤,您可以轻松使用Rufus制作启动盘,满足多种系统安装和维护需求。



