小编给大家分享的小兵PE就是小兵U盘启动,它不仅可以帮助你一键重装系统还可以制作U盘启动盘,提供了较多的系统维护工具和选项
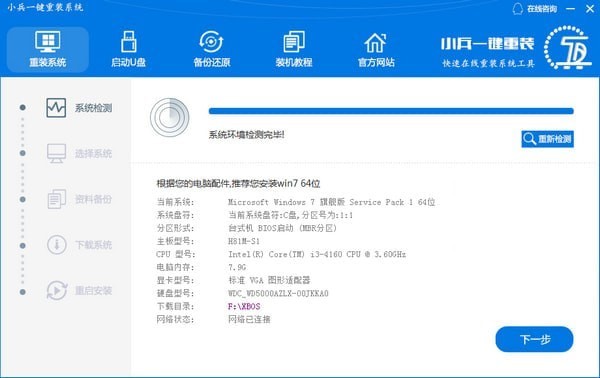
小兵u盘启动盘怎么制作?
1、准备一个空U盘:至少准备一个16G的U盘,建议准16G以上U盘,由于现在镜像越来越大,建议采用16G的U盘,用于存放系统镜像文件和PE工具。需要注意一:以确保有足够的空间存放系统镜像文件和其他必要的启动文件。请确保U盘中的重要文件已经备份,因为在制作过程中U盘将被格式化。需要注意二:由于制作后会分两个区,一个是存放PE启动盘文件,另一个是存放镜像和数据的。
U盘选择说明:U盘的质量也影响启动盘的可靠性和读写速度,U盘作为启动盘的一个重要载体,其质量直接决定了启动盘的性能。高质量的U盘不仅能提高启动和安装过程的可靠性,还能显著提升数据读写速度。USB 3.0接口比USB 2.0具有更高的数据传输速率,这可以大大缩短系统安装和文件传输的时间,所以建议采用usb3.0以上的u盘进行制作。小兵U盘启动对usb3.0以上的U盘兼容性更好。
2、U盘安装系统工具准备:打开小编分享的小兵U盘启动盘制作工具
我们选择U盘启动这项准备制作u盘启动盘,将pe系统写入u盘中的操作
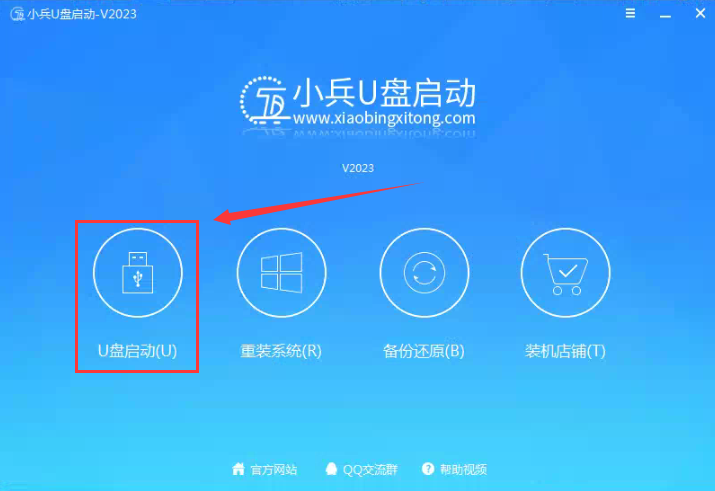
选择要制作U盘启动盘的U盘,确认u盘里没有重要数据后(制作U盘过程中会清空数据),然后接着点击“制作启动U盘”按钮进行制作,如下图所示:
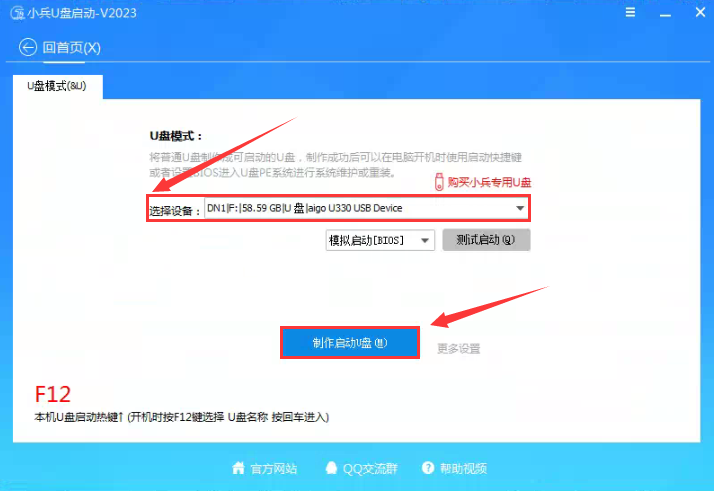
选择放到U盘中的系统或选择下载的本地镜像(可自行下载原版系统),点击“制作启动盘+系统“,也可以选择仅制作启动U盘。如下图所示:
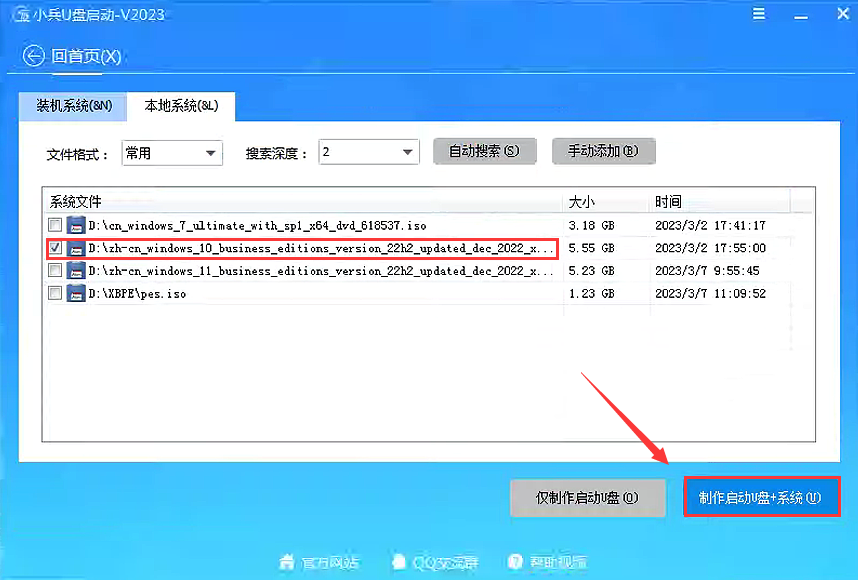
点击“制作启动U盘+系统“后开始下载PE,下载完后自动写入u盘启动盘,这个时候我们只要耐心等待制作完成即可。
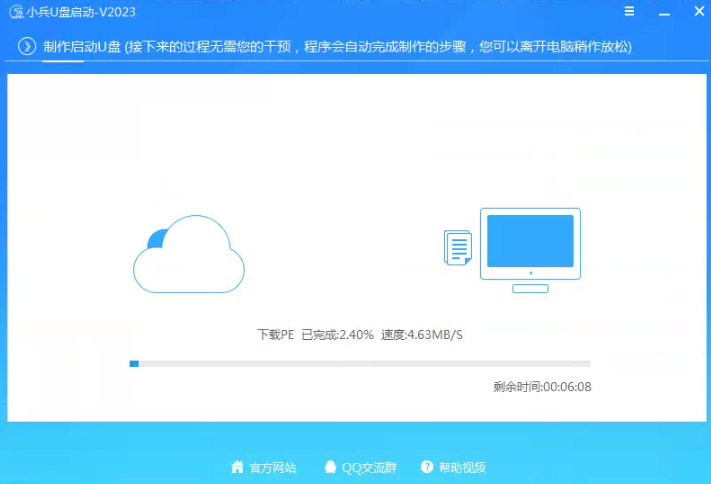
系统下载完成后自动将下载的系统复制到U盘中变成U盘系统安装盘(也可以自行下载镜像,然后制作U盘启动盘后手动复制到U盘中),这样的话比直接下载系统放U盘中要方便简单,此过程请不要随意拔插u盘,至到弹出成功的提示:
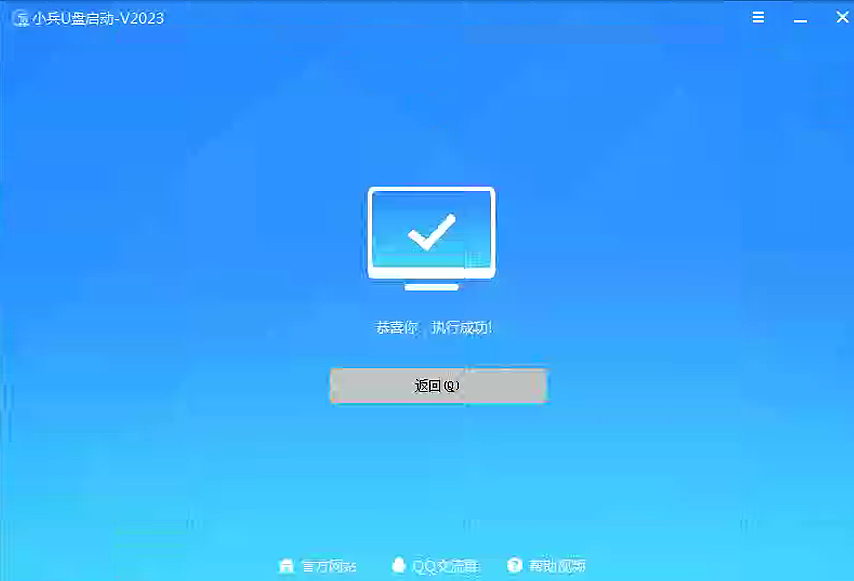
3、一定要注意引导模式和分区类型匹配,确保硬盘的分区表类型与所选启动模式兼容。使用GPT分区表时,必须使用UEFI模式。使用mbr分区表时,必须使用LEGACY模式。,一般情况:uefi+gpt或是leacy+mbr)。一般近几年电脑主板都默认为uefi模式,基本上只支持uefi引导,所以分区时我们注意采用guid分区。
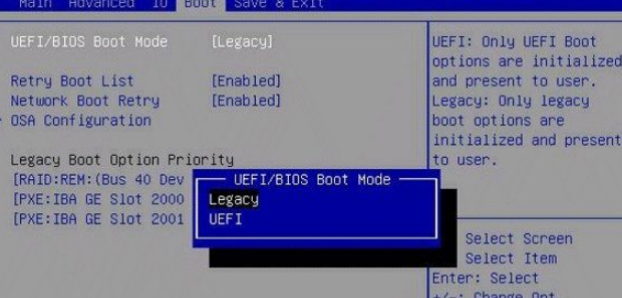
引导模式
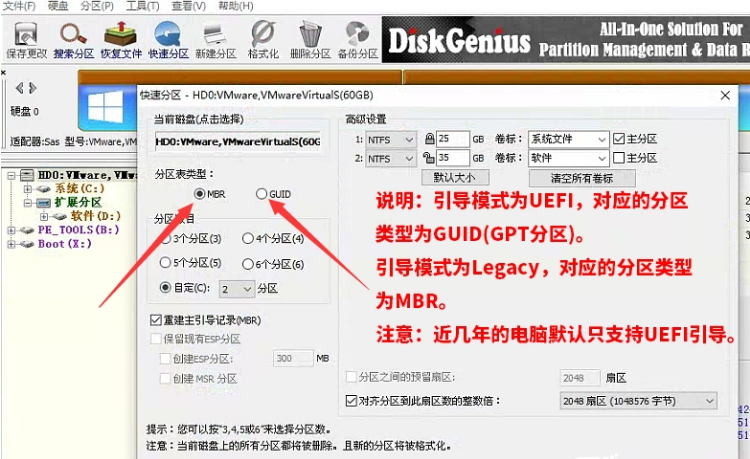
4、分区建议:建议分区时C盘至少保留80G空间,如果硬盘够大的话建议C盘120G以上,其它盘存放数据。如果有双硬盘,固态硬盘安装系统,机械硬盘存放数据即可。
5、数据备份:备份U盘数据是另一项重要注意事项。在制作引导盘的过程中,U盘将被格式化,原有数据将会丢失。因此,在开始制作过程之前,必须将U盘内的重要数据进行备份,以防止不必要的数据损失。
6、能进桌面的电脑:制作U盘pe需要准备一台能进系统的电脑,将u盘制作成U盘pe,如果没有电脑的话可以到网吧也可以制作U盘pe。
7、往U盘中下载镜像或数据:切记!不要直接将文件或系统镜像直接下载到U盘,这样文件容易损坏,我们一般下载到U盘中的文件都是先下载本地,然后拷贝到U盘中,这样做可以延长U盘的寿命及减少文件出错的几率。
8、注意bios设置第一启动项:注意双硬盘时,第一启动项为安装系统的硬盘,如果是uefi+gpt安装,在安装后第一启动显示windows manager boot字样。
9、新机型注意bios设置中vmd技术或raid on模式:可以采用小兵pe中的“小兵系统安装”工具安装自动注入intel vmd驱动,解决11、12、13、14、15代cpu安装win10、win11蓝屏或找不到硬盘问题。
小兵PE特色
一键实际操作
不需要一切基本技术,简单化一键重新安装,自动式进行,也不需要电脑光驱和光碟,电脑怎么重装系统再也不是难点。
极速下载
集成化网页加速内核模块,网络速度与稳定性与立即使用迅雷下载匹敌,帮助你高效完成电脑系统重装。
人性化的设计
重装系统win7,适用UEFI+GPT,一键全自动引入usb3.0和nvme推动。
多样化挑选
内嵌Win10、Win7、WinXP供用户选择组装,大大提升了重装系统的可选择性和协调能力。
智能化选择系统
新加盟智能化体制,全自动依据系统设置强烈推荐*佳*适宜的系统软件。



