大白菜U盘启动盘制作工具是一款专门为Windows用户设计的高效、便捷的软件,旨在帮助用户轻松创建用于系统安装或修复的启动U盘。它集成了多种实用功能,如一键快速制作启动盘、支持多种操作系统镜像(包括Windows、Linux等)的写入、以及对U盘进行分区和格式化的操作。该工具界面简洁直观,即便是计算机新手也能迅速上手,通过简单的几步点击即可完成复杂的技术任务。此外,大白菜还提供了丰富的PE(预安装环境)系统选择,使得用户可以根据自己的需求定制个性化的启动环境,满足不同场景下的使用要求。更重要的是,大白菜U盘启动盘制作工具持续更新,确保兼容最新的硬件和技术标准,同时保持了极高的稳定性和安全性,成为众多电脑爱好者和专业人士信赖的选择。
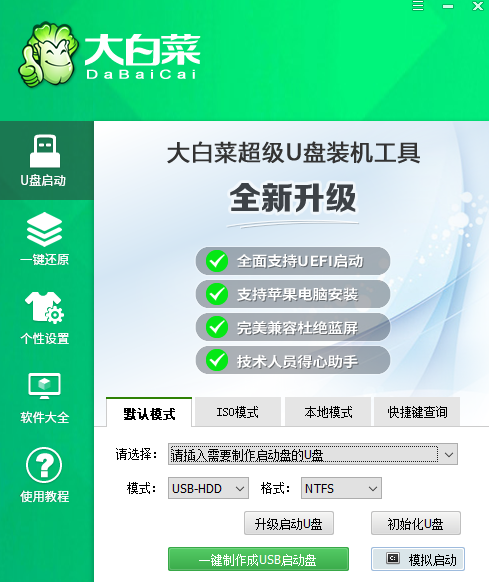
大白菜U盘启动盘制作工具功能特点:
一键快速制作:大白菜提供了一键式解决方案,用户只需选择好操作系统镜像文件并点击“开始制作”,软件就能自动完成所有复杂的设置,极大简化了启动盘的创建过程。
广泛兼容性:支持市面上绝大多数品牌的U盘,并且能够兼容多种版本的Windows操作系统(如XP、7、8、10、11)以及Linux发行版。无论是新老系统,还是不同品牌型号的U盘,都能顺利使用。
多PE系统选择:内置了丰富的预安装环境(PE)系统供用户选择,这些PE系统经过优化,可以更好地适配各种硬件环境,为用户提供更流畅的使用体验。同时,还支持自定义PE系统的添加,满足专业用户的个性化需求。
安全可靠的格式化与分区:在制作启动盘前,大白菜会提醒用户进行数据备份,并提供了安全的格式化选项以确保U盘上的原有数据不会被误删。此外,它还允许用户对U盘进行分区管理,方便后续的数据存储和管理。
智能化错误检测与修复:当遇到问题时,大白菜能够智能地检测出可能的原因,并给出相应的解决建议。对于一些常见的错误,它甚至可以直接进行修复,减少了用户寻求外部帮助的时间成本。
实时更新与维护:开发团队不断根据最新的技术标准和用户反馈对产品进行迭代升级,确保软件始终处于最佳状态。这不仅保证了软件的稳定性和安全性,也使得它可以支持更多的新型硬件设备和技术特性。
详细的教程与支持:除了直观易用的界面设计外,大白菜还提供了详尽的帮助文档和视频教程,帮助新手快速上手。同时,官方社区活跃,用户可以在其中交流心得、解决问题,获得第一手的技术支持。
大白菜U盘启动盘制作工具使用教程:
制作前的准备工作
1. 准备一个8G以上U盘
2. 点击下载大白菜 ,参看下面教程开始制作u盘启动盘
3.请在制作前备份U盘内重要数据,避免出现不必要的问题;
4.个别杀软会将本软件的主程序或PE内工具软件报毒,还请理性判断;
5.USB移动硬盘转接芯片的优劣品质,将会影响制作成功与否或可否正常启动。
第一步、开始制作U盘启动盘
1、下载并安装好大白菜装机版,打开软件并插入U盘,选择“默认模式”,点击需要制作启动的设备,在模式选项中选择“USB-HDD”,格式选择“NTFS”
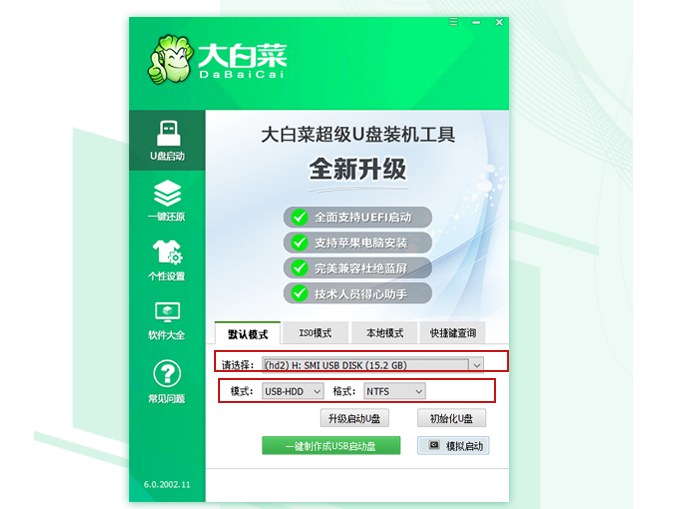
2、点击“一键制作成USB启动盘”
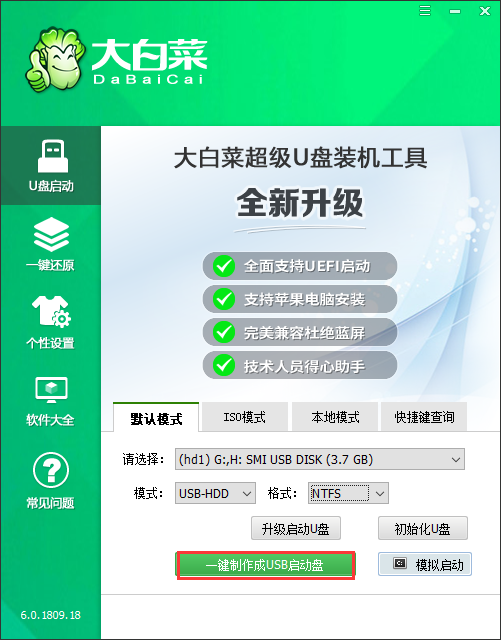
3、在弹出的信息提示窗口中,点击“确定”(注:制作启动盘会格式化U盘,请提前备份好U盘数据!)
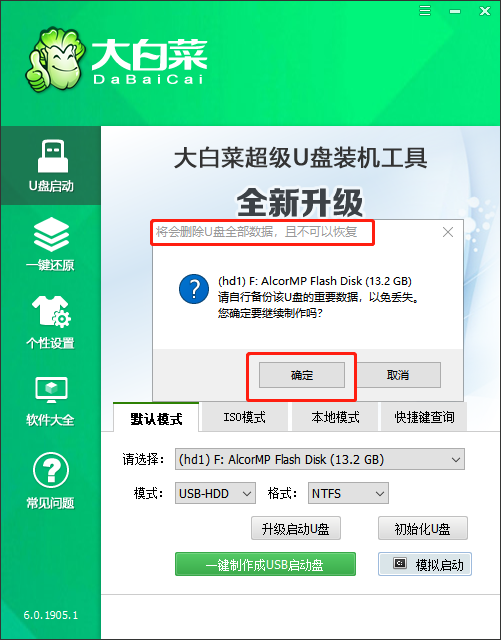
4、大白菜装机版U盘工具正对U盘写入大白菜相关数据,完成制作写入后(点击“是”进行模拟启动)
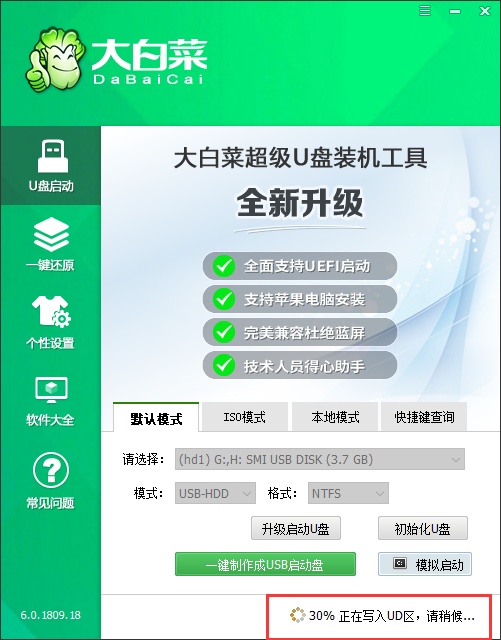
5、模拟电脑成功启动说明大白菜U盘启动盘制作成功,按住Ctrl+Alt可释放鼠标进行窗口关闭的操作
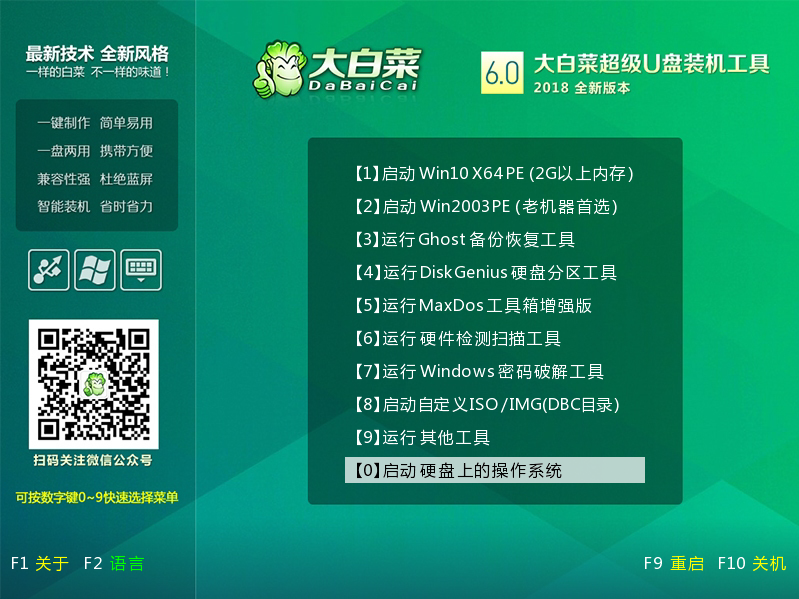
U盘启动盘制作成功后,需要下载一个windows系统文件(就是win7系统、win10系统文件这类的)到U盘里,便可开始重装系统,这类系统文件一般可以去MSDN下载
6、百度搜索msdn itellyou点击进入,在这个页面,点击“操作系统”,里面有各种版本的操作系统,比如你要下载windows7,就点击它,在右侧找到你所需的系统版本,点击“详细信息”,复制ed2k链接,可以使用迅雷、旋风、百度网盘离线等工具下载
8、下载完成后,找到下载好的WIN7 ISO/GHO镜像拷贝到U盘目录,由于ISO/GHO文件通常都比较大,可能需要等待5~10分钟
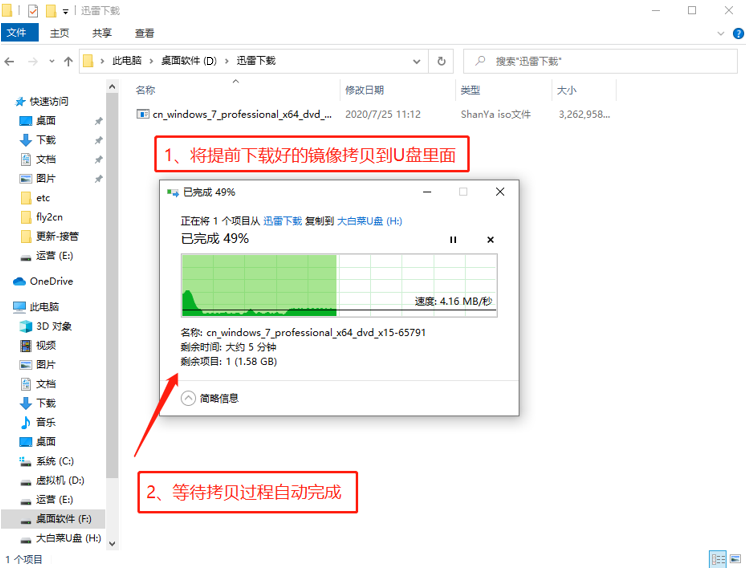
第二步、U盘设置为优先启动项
9、查询该电脑机型的U盘启动快捷键,重启出现开机画面后按下此键,进入优先启动项设置界面,通过“↑↓”键选择U盘选项后回车进入大白菜winpe界面,如下图所示,选择带有USB字样的或者选择自己的U盘名称标识(这里我u盘名称就是Sandisk Cruzer pcp1.26)
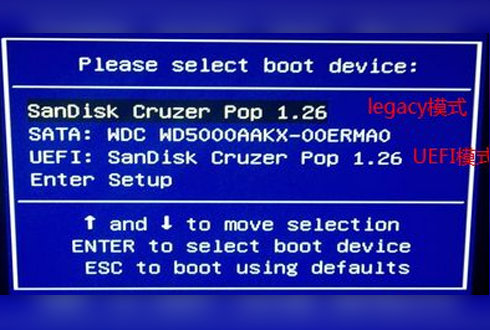
10、进入大白菜主菜单后,通过“↑↓”键选择“【1】启动Win10 X64PE(2G以上内存)”后回车确认,成功进入winpe
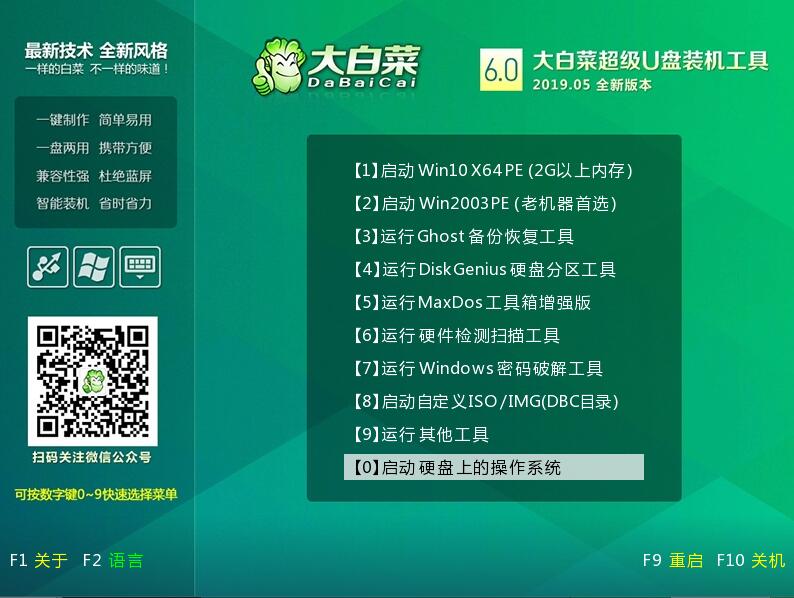
第三步:重装系统
第一步、双击打开“大白菜一键装机”
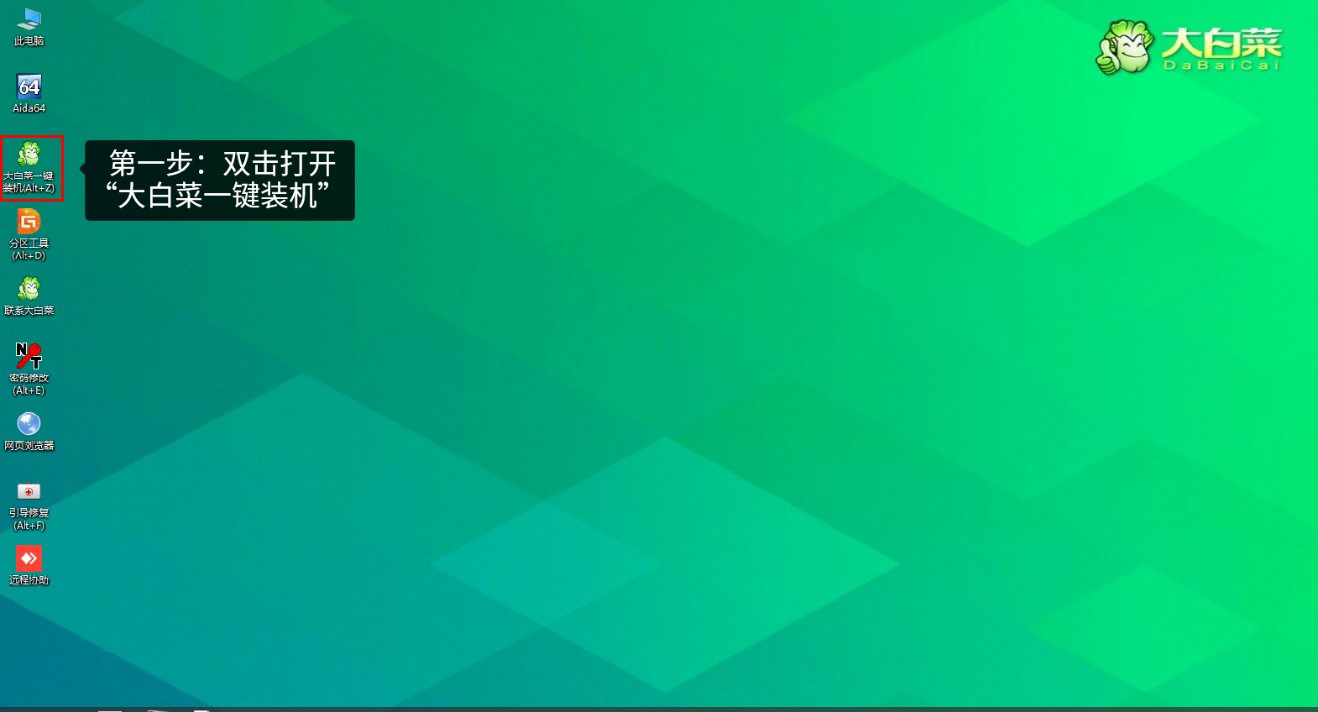
第二步、点击“打开”选存放镜像U盘位置(每个人存放不一样,能查询镜像的位置就行)
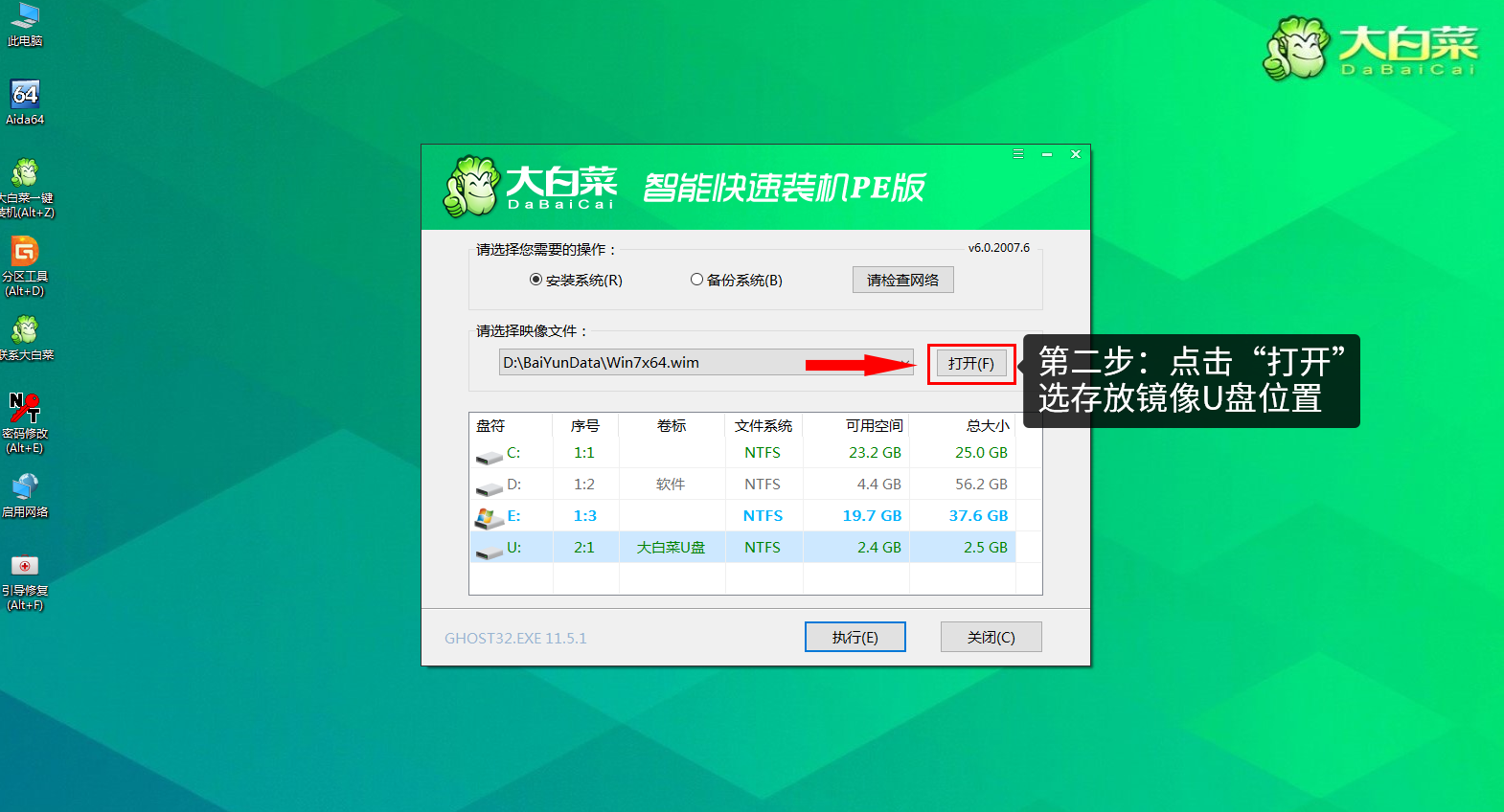
第三步、进入到U盘位置,鼠标点击一下windows7系统,再移动到右下角点击“打开”
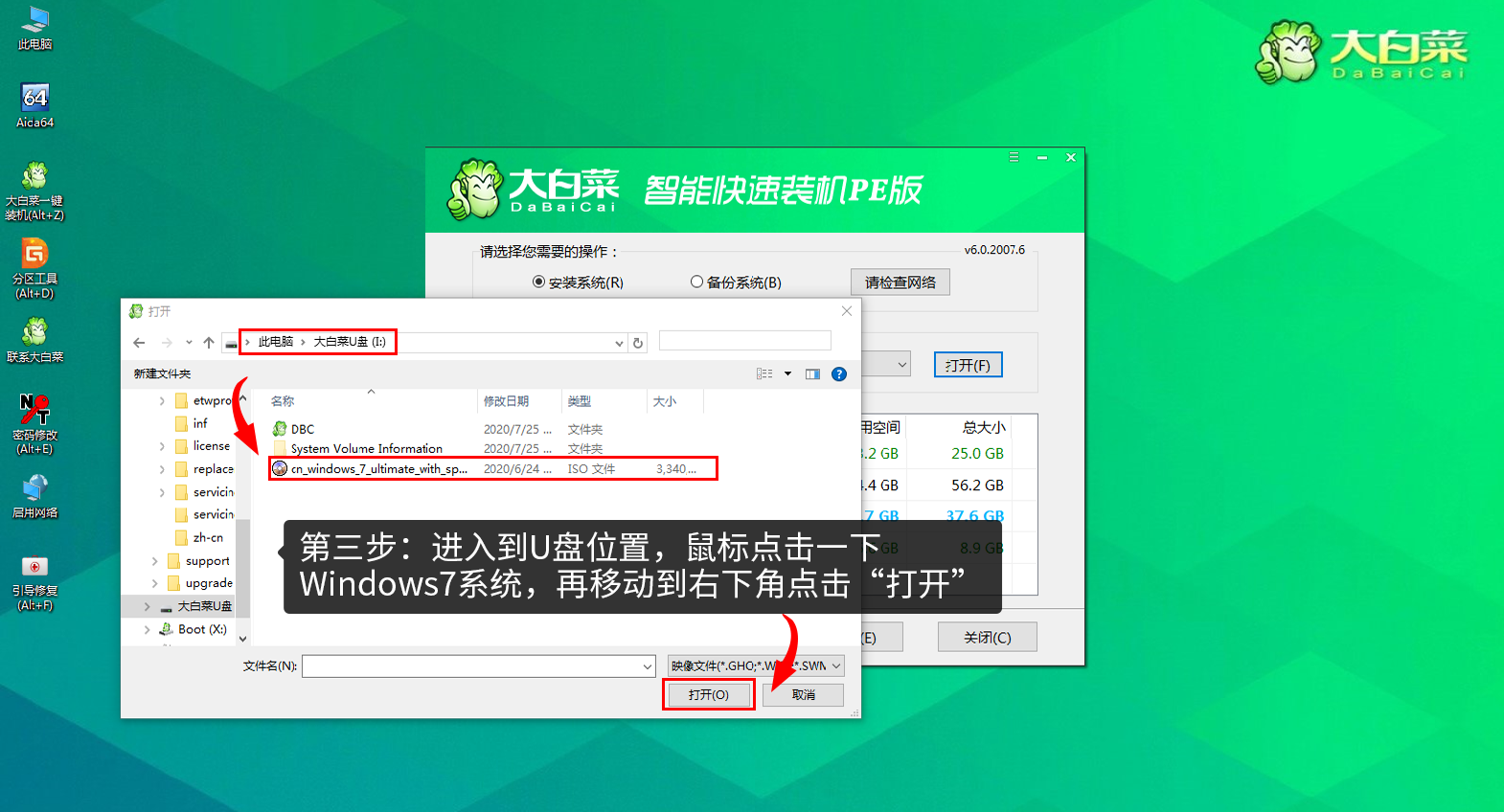
第四步、在WIM文件镜像这个位置,选择windows7系统镜像,点击“确定”

第五步、选择“Windows 7 系统,点击“系统盘(c盘)”再点击“执行”
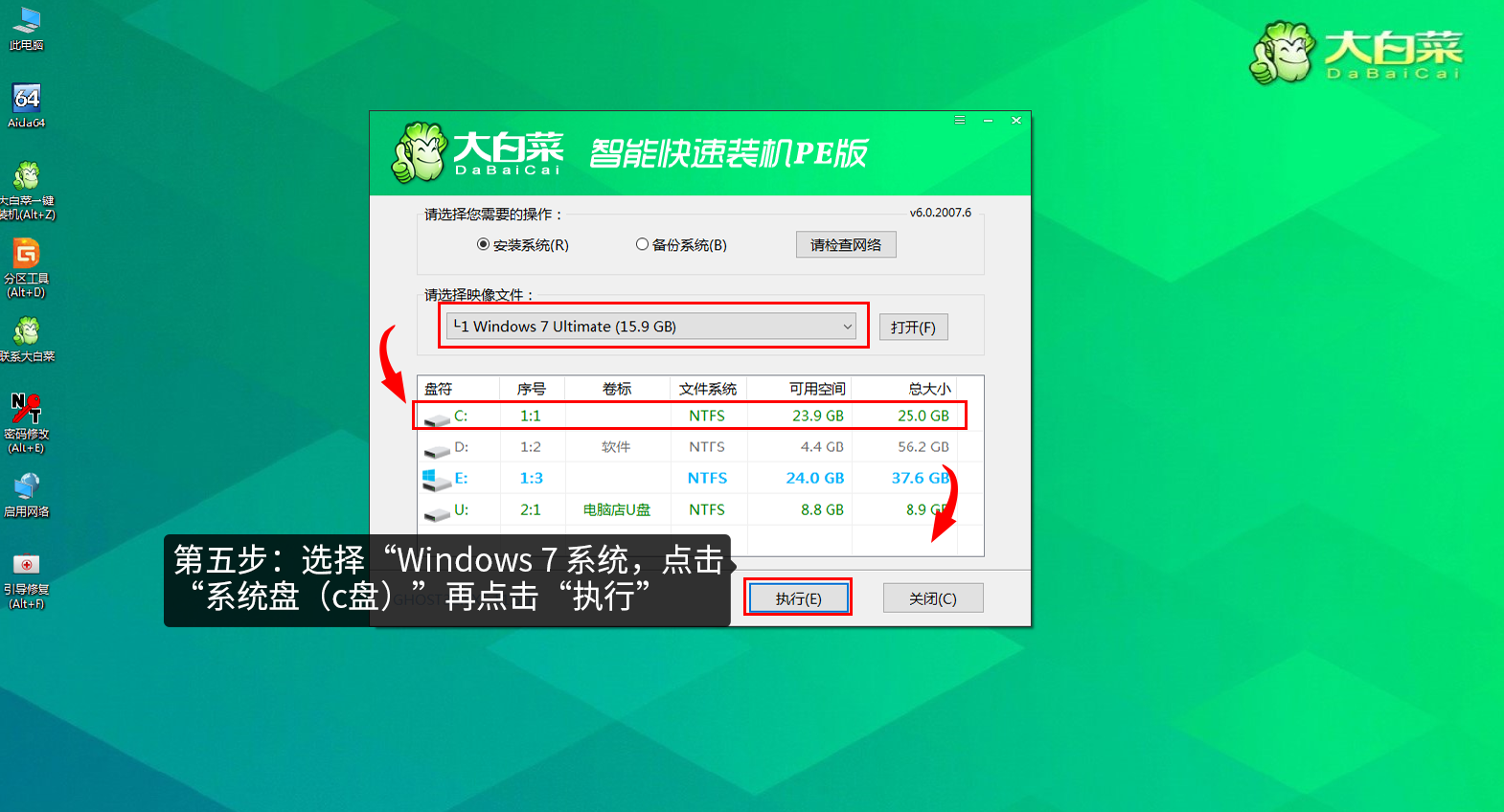
第六步、勾选windows7系统的网卡和usb驱动安装(默认安装也可以),再点击“是”
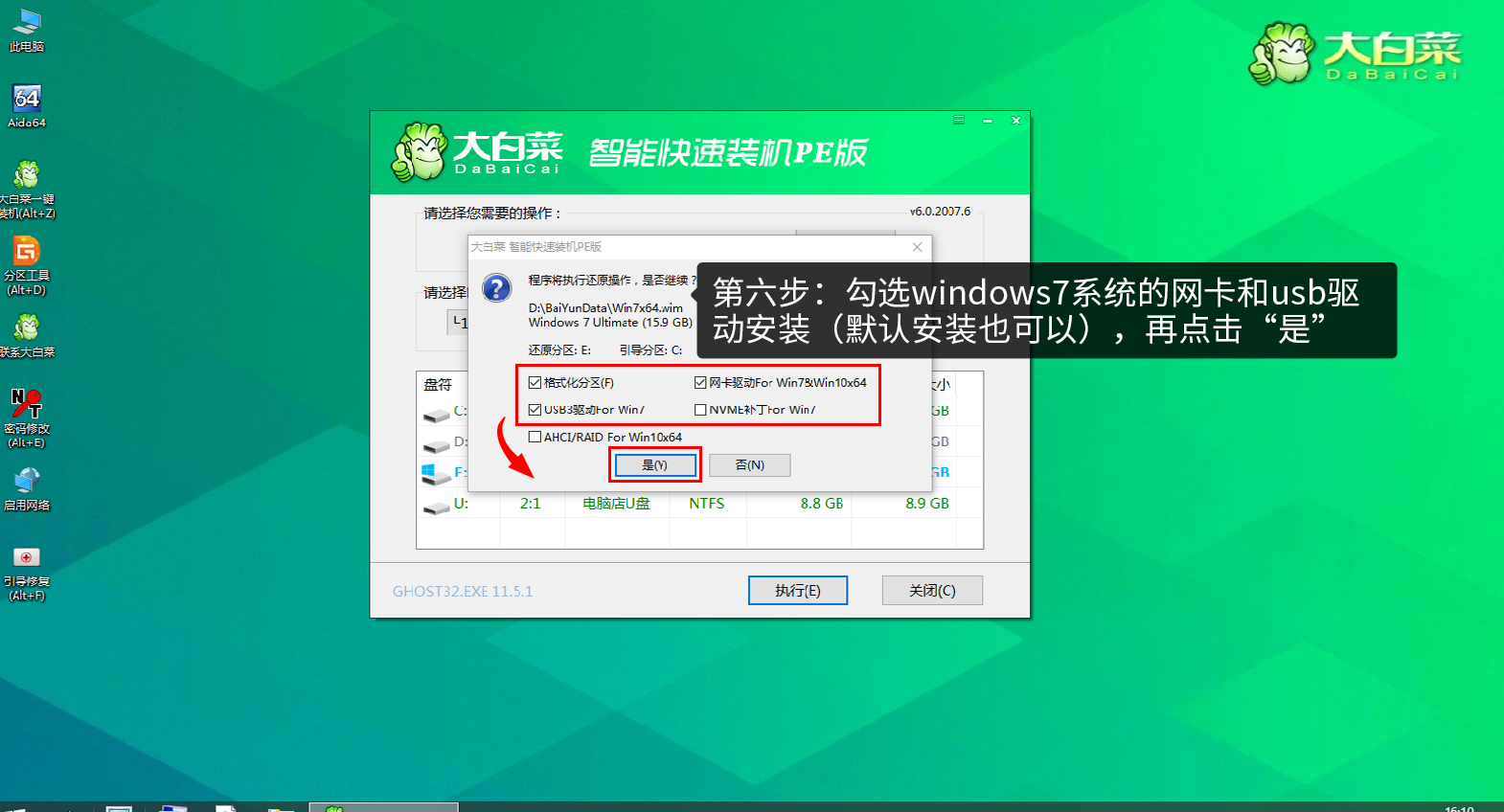
第七步、Win7系统进行安装时,勾选“完成后重启”重启电脑并拔掉U盘(以免重启时再次进入大白菜PE界面)
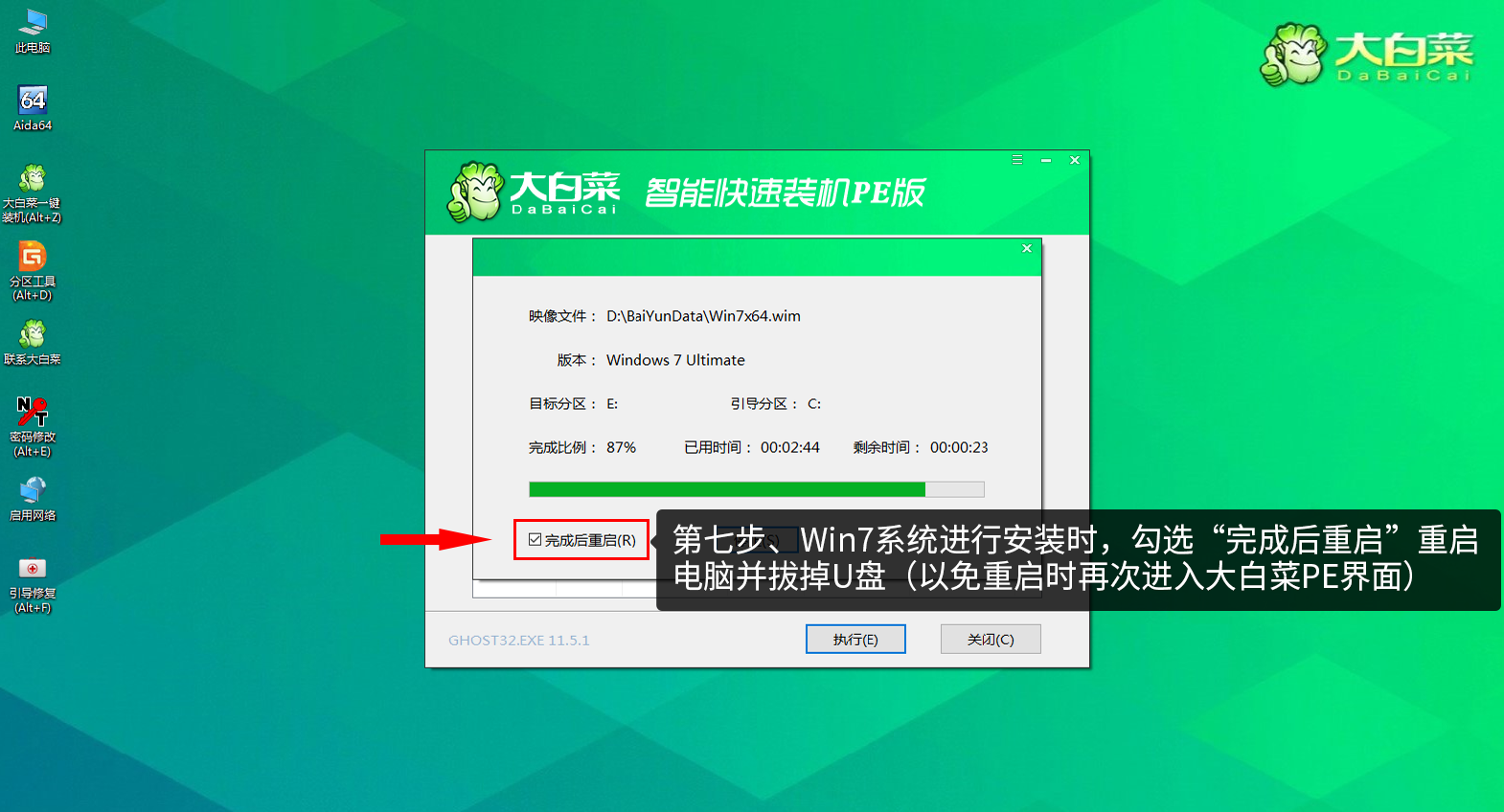
第八步、正在部署系统,等待3~5分钟
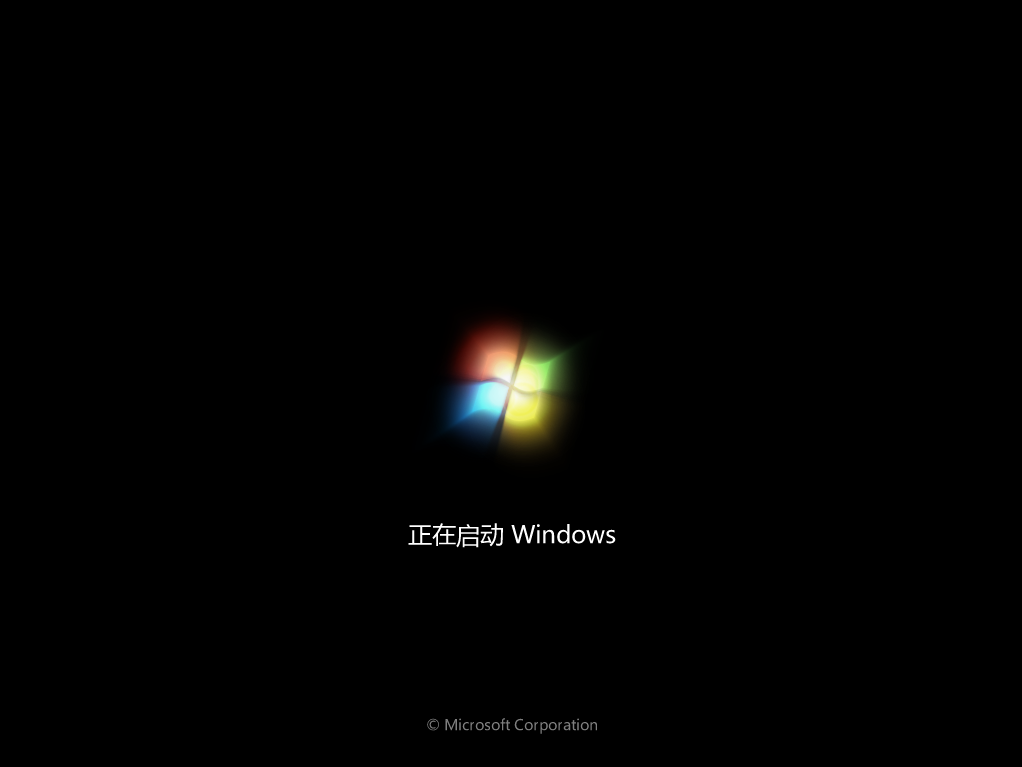
第九步、成功安装系统
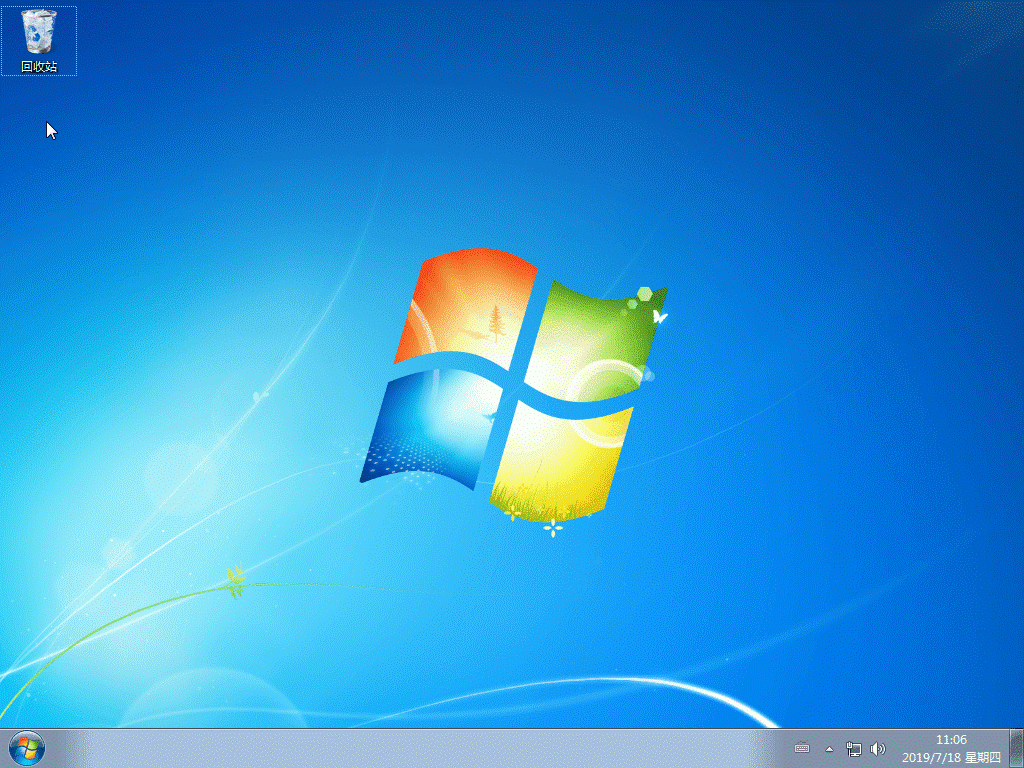
系统下载并安装完成后,重启电脑,会进行系统的部署。期间会激活系统并安装驱动程序,耐心等待部署完成,即可进入安装好的系统
使用注意事项:
1.数据备份
重要提醒:制作启动盘前,请务必对U盘中的所有重要文件进行备份。因为制作过程中会格式化U盘,这将导致U盘上的所有原有数据被清除。建议将重要资料提前复制到电脑硬盘或其他存储设备中。
2. 选择合适的镜像文件
确保你所使用的操作系统镜像文件(如Windows ISO文件)是官方正版且完整无误的。非正版或损坏的镜像可能导致安装失败或者系统不稳定。
对于不同的操作系统版本,选择与之匹配的PE引导环境,以确保最佳兼容性和安装成功率。
3. 检查硬件兼容性
确认你的U盘容量足够大,能够容纳所选的操作系统镜像文件。一般来说,4GB以上的U盘适用于大多数32位系统,而64位系统可能需要更大的空间。
检查U盘是否能在目标计算机上正常识别,特别是对于老旧机型,某些U盘可能存在兼容性问题。
4. 正确设置BIOS/UEFI
在尝试从U盘启动之前,你需要进入计算机的BIOS/UEFI设置界面,将U盘设置为首选启动设备。不同品牌的电脑进入BIOS/UEFI的方法略有差异,通常是在开机时按下F2、Delete、Esc或F12等键。
如果你的计算机支持快速启动(Fast Boot)功能,建议暂时关闭它,以免影响启动盘的检测。
5. 遵循软件提示操作
制作过程中严格按照大白菜U盘启动盘制作工具提供的步骤和提示进行操作。不要随意中断程序运行,尤其是在写入数据的关键阶段。
如果遇到任何警告信息或错误提示,仔细阅读并根据指导采取相应措施。必要时可以参考官方的帮助文档或在线社区寻求帮助。
6. 保持网络连接
部分功能(例如在线更新或下载特定组件)可能需要互联网连接。确保在制作期间计算机能够稳定地访问网络。
7. 完成后的测试
制作完成后,最好先在一台已知工作正常的计算机上测试启动盘是否能正确引导进入安装界面,确认无误后再用于实际的系统安装任务。



