纯净系统基地-最爱纯净系统!
Win10右下角没有调节亮度怎么办?Win10右下角无法调节亮度的解决方法
2024-06-06作者:纯净系统基地来源:本站原创浏览:
Win10右下角没有调节亮度怎么办?笔记本安装了win10操作系统,但是在右下角却没有亮度调节的按钮,针对这一问题纯净系统基地小编给大家分享一下解决方法!

按下电源键,选择重启,等待Windows自我修复的魔法发生吧。重启之后,检查屏幕右下角的通知中心或系统设置中,亮度调节是否已经悄然回归。
方法二:
驱动问题:显卡驱动可能出现问题,导致亮度调节功能无法正常使用。
使用驱动大师一类的驱动安装工具更新一下显卡驱动
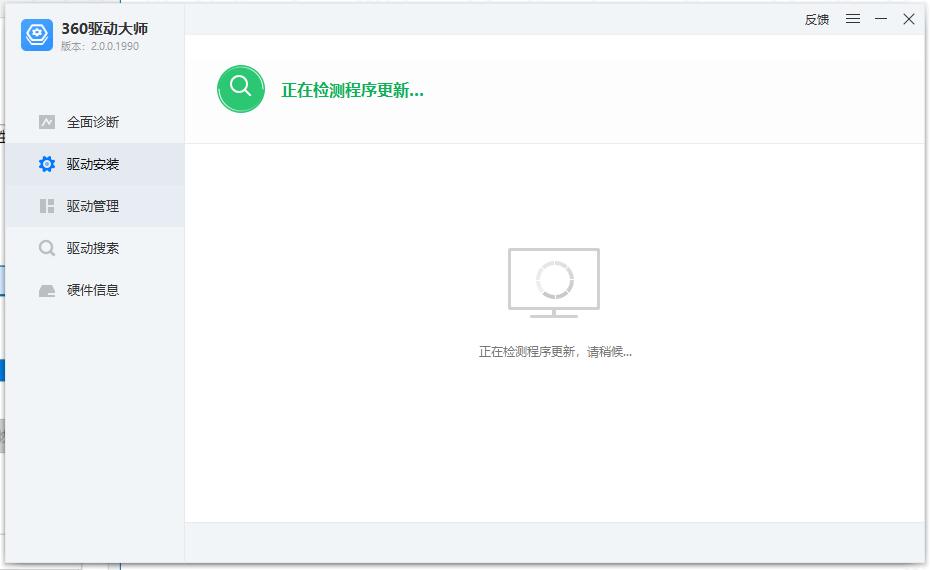
方法三
1、鼠标右键点击桌面左下角的开始按钮,在弹出的菜单中选择“设置”菜单项。
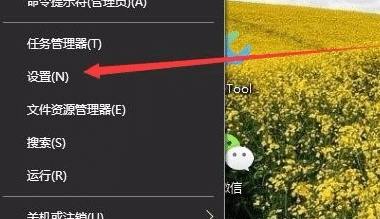
2、点击窗口中的“系统”图标。
3、在打开的Windows系统设置窗口中,点击左侧边栏的“显示”菜单项,在右侧窗口中点击“显示适配器属性”快捷链接。
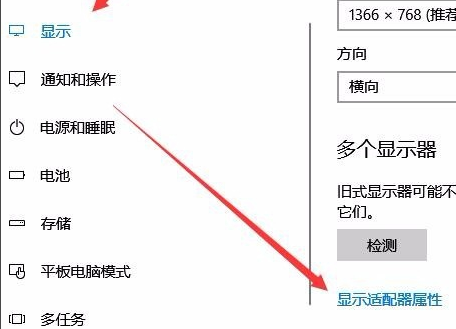
4、点击窗口中的“英特尔核显控制面板”选项卡。
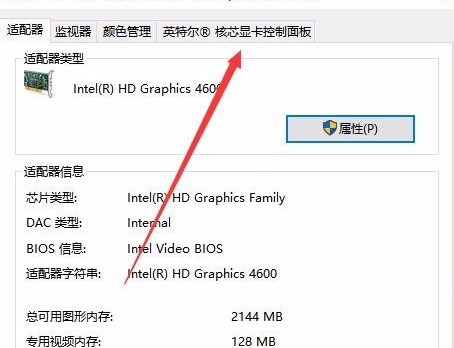
5、点击“图形属性”按钮即可
6.点击窗口的“显示器”

6、点击左侧边栏的“颜色设置”菜单项
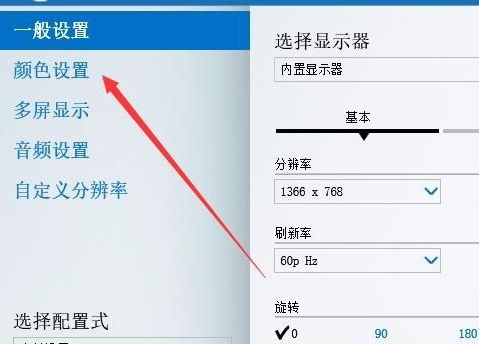
7、弹出的界面亮度调整的滑块了,通过拖动滑块即可方便的调整显示器的亮度了;
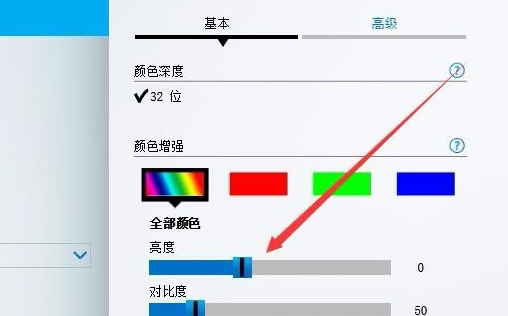
方法四:
使用快捷键调整亮度
1、安装一个名为“DisplayFusion”的软件
2、下载并安装后,打开软件,点击左下角的“Add Display”按钮(或按快捷键Fn+F8)。
3、在弹出的窗口中,选择你要添加的显示器(通常是第二个显示器),然后点击“OK”。
4、在软件的主界面中,点击右下角的“Layers”按钮(或按快捷键Alt+F7),勾选“Brightness Control”(或其他亮度控制选项)。
5、这样就可以使用快捷键调整亮度了,需要注意的是,这个方法只适用于有多个显示器的用户。
以上便是纯净系统基地小编给大家分享介绍的Win10右下角没有调节亮度的解决方法!

Win10右下角无法调节亮度的解决方法
方法一按下电源键,选择重启,等待Windows自我修复的魔法发生吧。重启之后,检查屏幕右下角的通知中心或系统设置中,亮度调节是否已经悄然回归。
方法二:
驱动问题:显卡驱动可能出现问题,导致亮度调节功能无法正常使用。
使用驱动大师一类的驱动安装工具更新一下显卡驱动
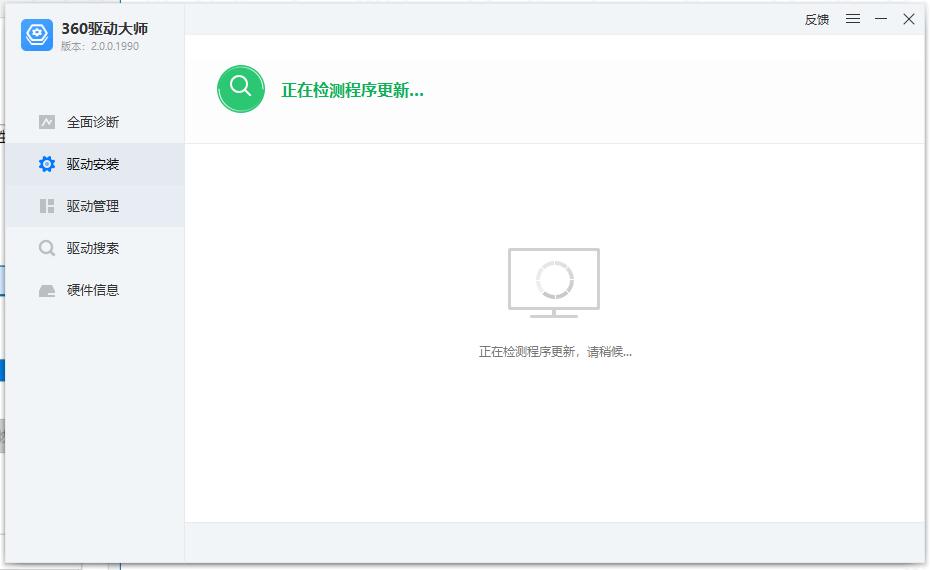
方法三
1、鼠标右键点击桌面左下角的开始按钮,在弹出的菜单中选择“设置”菜单项。
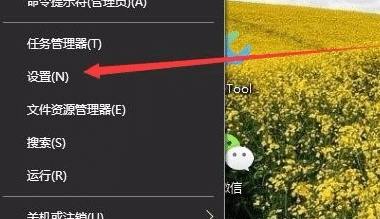
2、点击窗口中的“系统”图标。
3、在打开的Windows系统设置窗口中,点击左侧边栏的“显示”菜单项,在右侧窗口中点击“显示适配器属性”快捷链接。
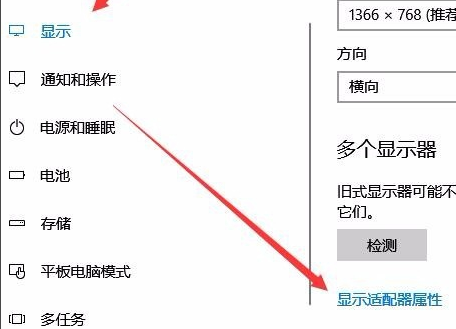
4、点击窗口中的“英特尔核显控制面板”选项卡。
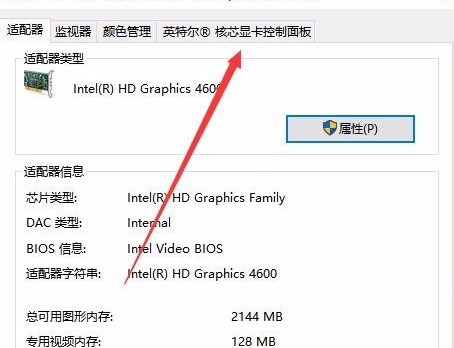
5、点击“图形属性”按钮即可
6.点击窗口的“显示器”

6、点击左侧边栏的“颜色设置”菜单项
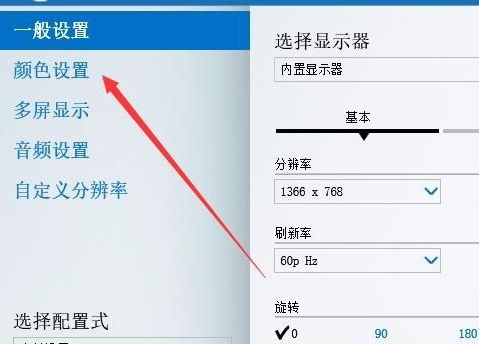
7、弹出的界面亮度调整的滑块了,通过拖动滑块即可方便的调整显示器的亮度了;
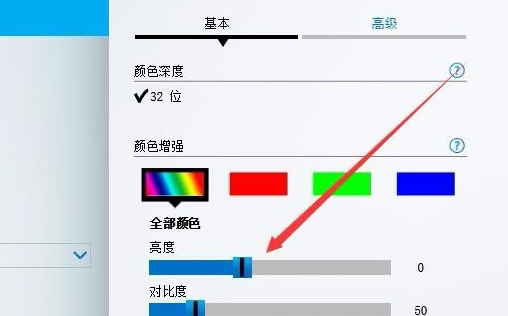
方法四:
使用快捷键调整亮度
1、安装一个名为“DisplayFusion”的软件
2、下载并安装后,打开软件,点击左下角的“Add Display”按钮(或按快捷键Fn+F8)。
3、在弹出的窗口中,选择你要添加的显示器(通常是第二个显示器),然后点击“OK”。
4、在软件的主界面中,点击右下角的“Layers”按钮(或按快捷键Alt+F7),勾选“Brightness Control”(或其他亮度控制选项)。
5、这样就可以使用快捷键调整亮度了,需要注意的是,这个方法只适用于有多个显示器的用户。
以上便是纯净系统基地小编给大家分享介绍的Win10右下角没有调节亮度的解决方法!
相关文章
相关下载
热门文章
本类排行
- 1Win11专业版永久激活密钥_Win11专业版最新永久激活密钥
- 2Win10专业版激活密钥2024最新,Win10专业版永久激活密钥2024.5
- 3Win10企业版激活密钥2024最新,win10企业版永久激活密钥2024.5
- 4Win10激活密钥大全|2024最新Win10激活密钥(Win10所有版本永久激活密钥)
- 5Win10家庭版激活密钥2024最新,Win10家庭版永久激活密钥v2024.5
- 6Win10教育版激活密钥2024,Win10教育版永久激活密钥2024.5
- 7Win11开机速度慢的解决办法
- 8如何没有Microsoft帐户的前提下设置Windows11?(已解决)
- 9Defender怎么关闭?Win10彻底关闭Windows Defender方法大全
- 10Win11系统桌面右键菜单添加"文件资源管理器/回收站"的方法
猜你喜欢
关注纯净系统基地手机站