纯净系统基地-最爱纯净系统!
Win11开机速度慢的解决办法
2024-05-16作者:纯净系统基地来源:本站原创浏览:
Win11开机速度慢怎么办?Windows11系统电脑开机速度慢,要等很久才能正常启动并打开程序进行使用,是什么原因导致开机速度慢的呢?有时用户可能会遇到Win11开机速度慢的问题,这可能由多种因素引起,硬件配置不足可能是导致Win11开机速度慢的一个原因,启动项过多也可能导致Win11开机速度慢,,磁盘碎片和垃圾文件的积累也可能影响Win11的开机速度,还有一些第三方软件或驱动程序可能与Win11不兼容,导致开机速度变慢。

1、右键此电脑,点管理,打开计算机管理
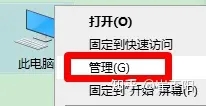
2、展开左侧的服务和应用程序,点下面的服务,找到SysMain,右键属性
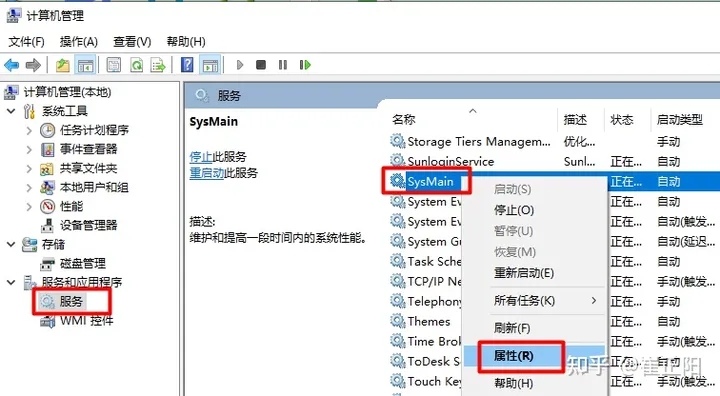
3、点停止按钮,然后展开启动类型,选择禁用,确定
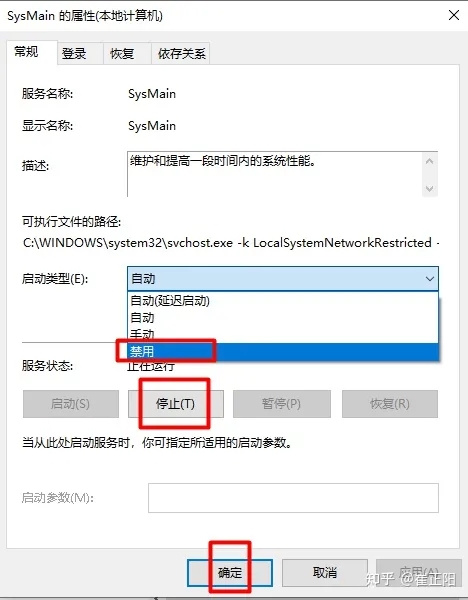
二、关闭快速启动
1、打开开始菜单搜索“控制面板”
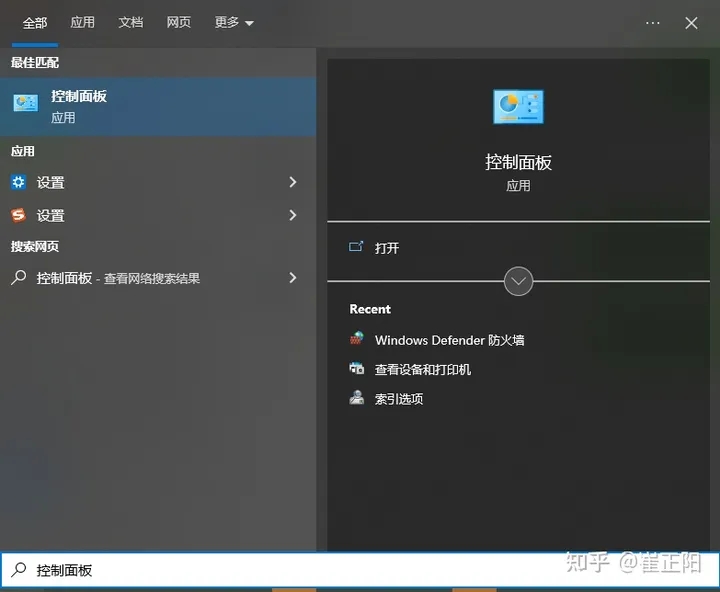
2、右上角选择大图标,打开电源选项
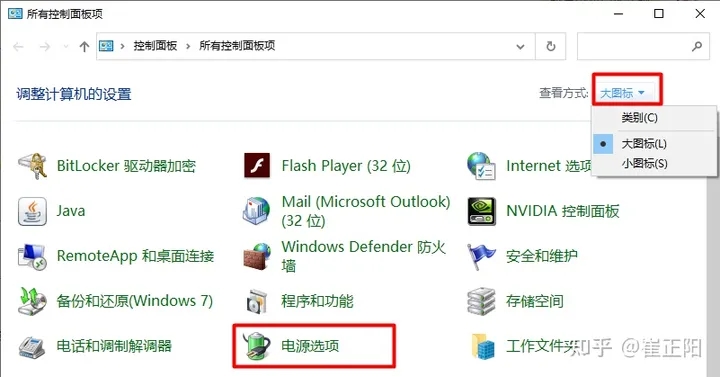
3、台式机点“选择电源按钮的功能”,笔记本点“选择额关闭笔记本计算机盖的功能”
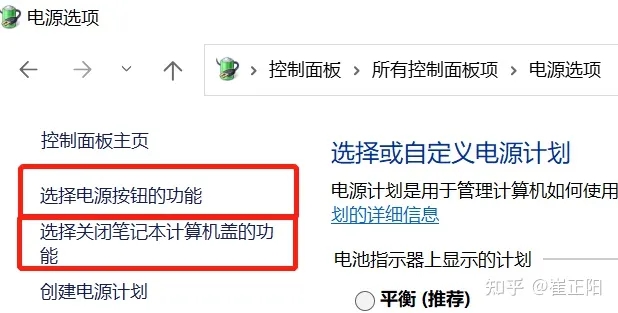
4、先点击“更改当前不可用的设置”,使下面的选项亮起,取消勾选“启用快速启动”,点保存修改
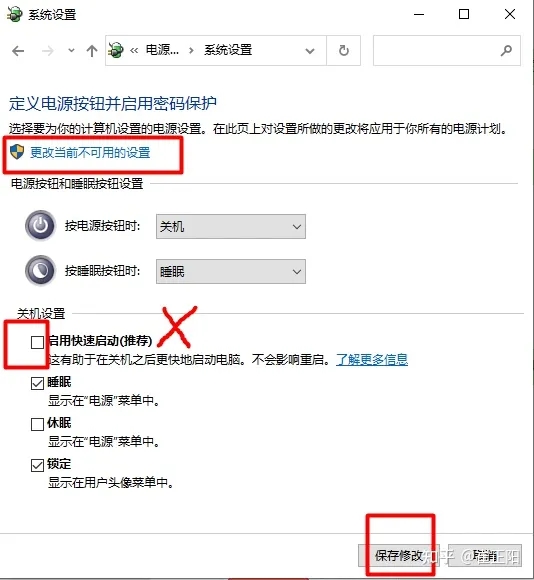
三、关闭自动检测袋里(提高打开网页的速度)
1、在搜索框搜索“internet选项”
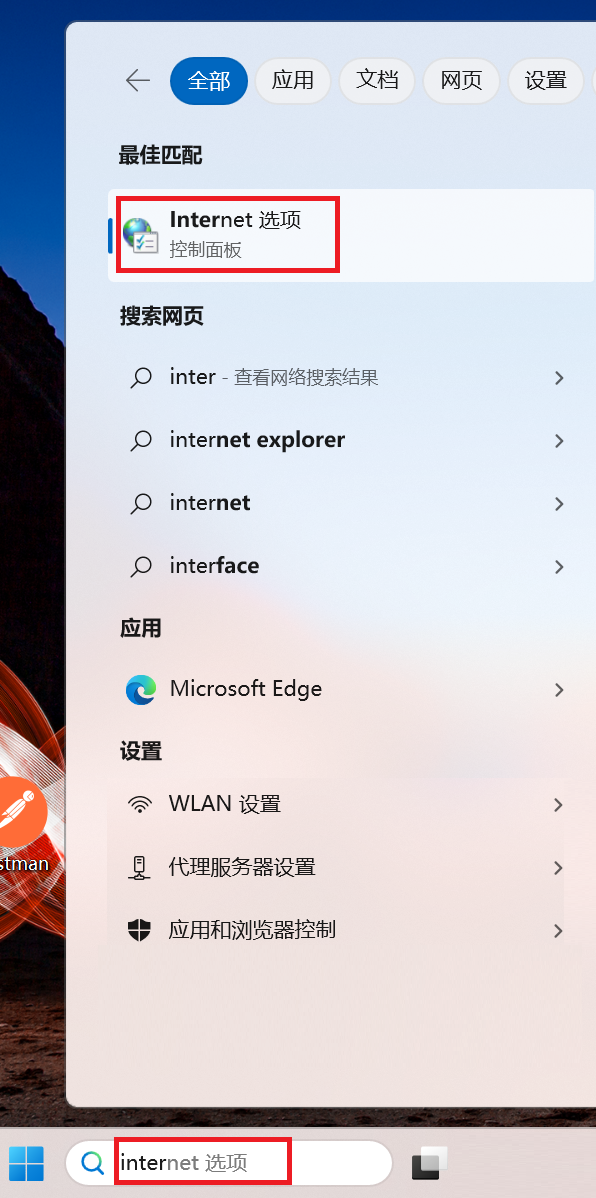
2、点标签栏“连接”,点“局域网设置”,取消勾选“自动检测设置”,确定,确定
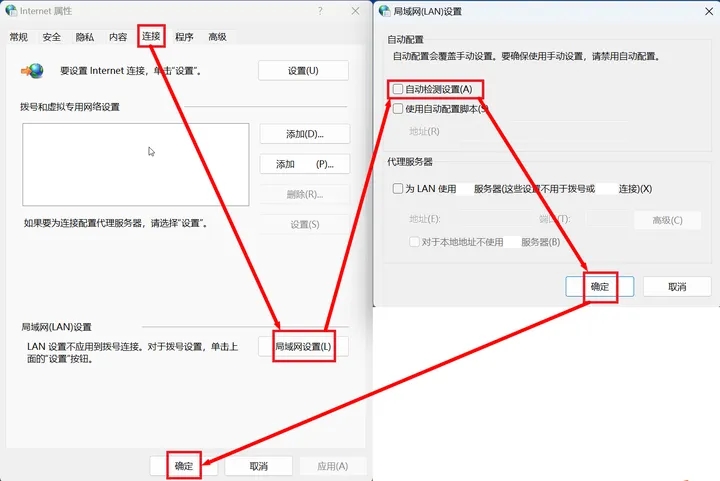
四、关闭小组件(新闻/天气/股票/广告)
1、左下角的叫“小组件”
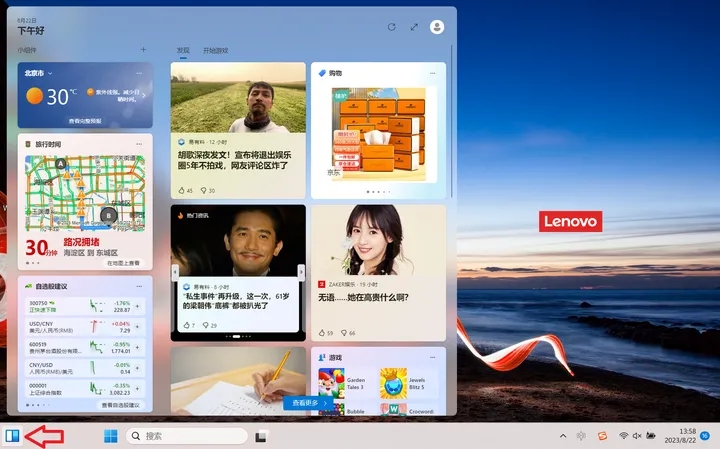
2、右键点任务栏空白处,点“任务栏设置”
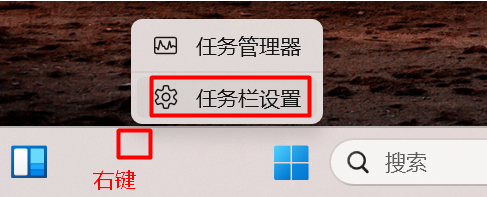
3、关闭“小组件”右侧的开关
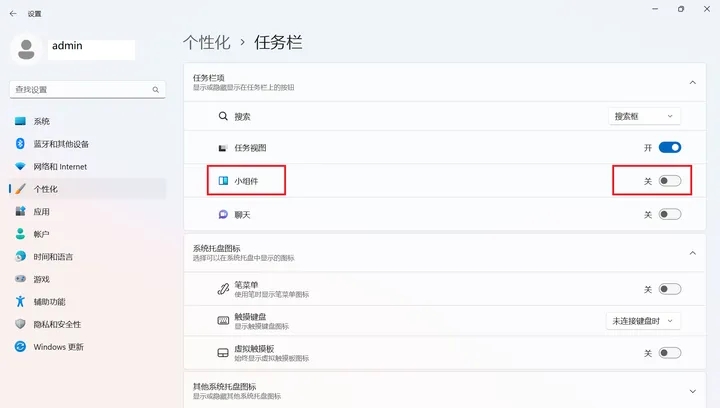
【2024更新】旁边还一个“Copilot(预览版)”的开关,也关掉,这是微软的AI。
五、关闭搜索要点(节日/纪念日/新闻)
1、点搜索框展开它,点右上角三个点“···”,点“搜索设置”
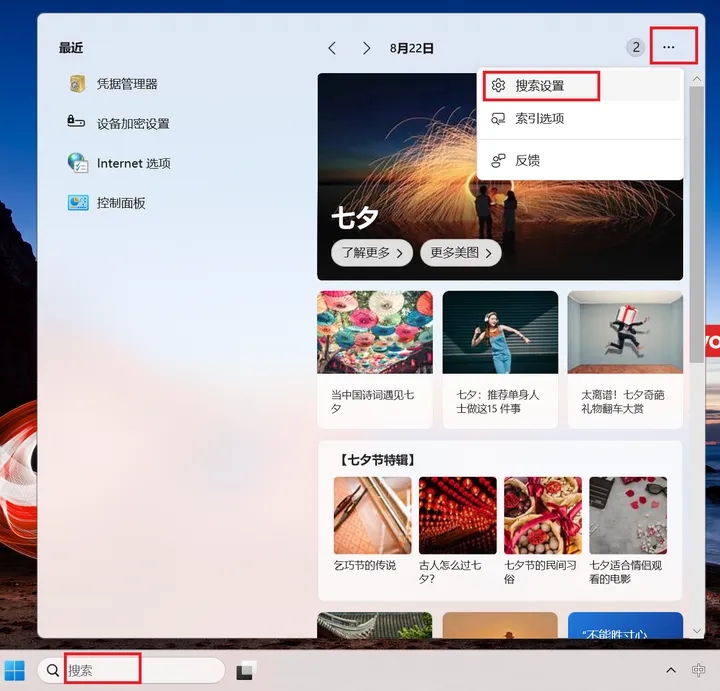
2、下拉至底部,关闭“显示搜索要点”
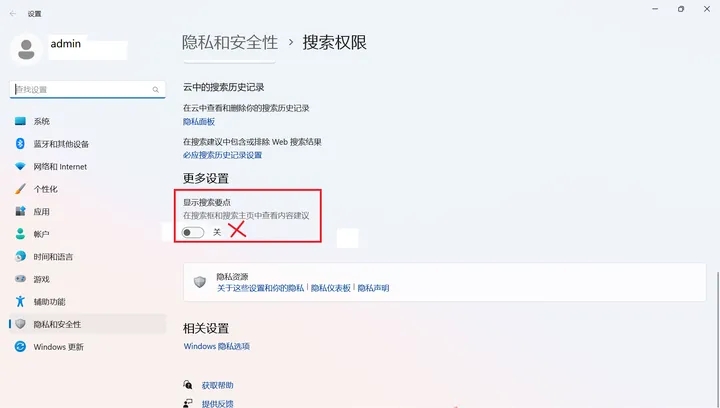
六、关闭Windows焦距
1、放大镜搜索“锁屏”,点“锁屏界面设置”
2、将“个性化锁屏界面”的“Windows焦距”修改为“图片”
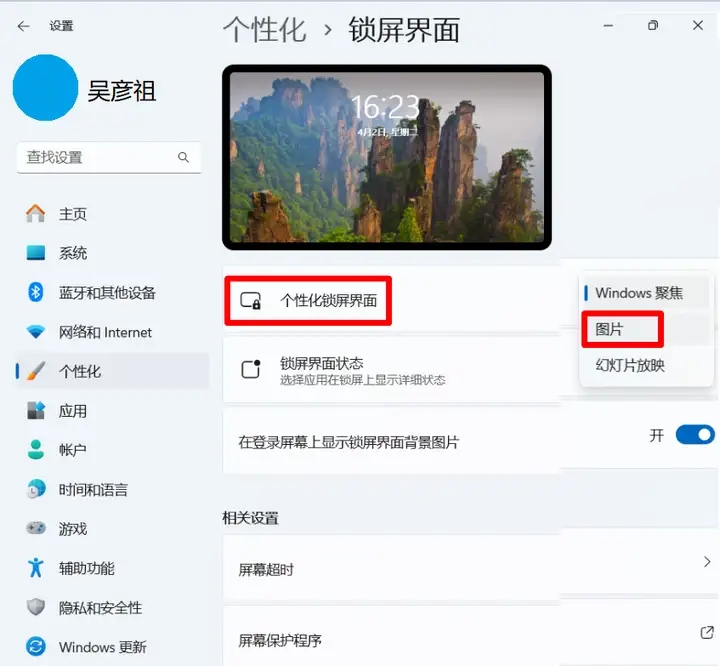
七、启动项关闭
下载360安全卫士;
点击【优化加速】
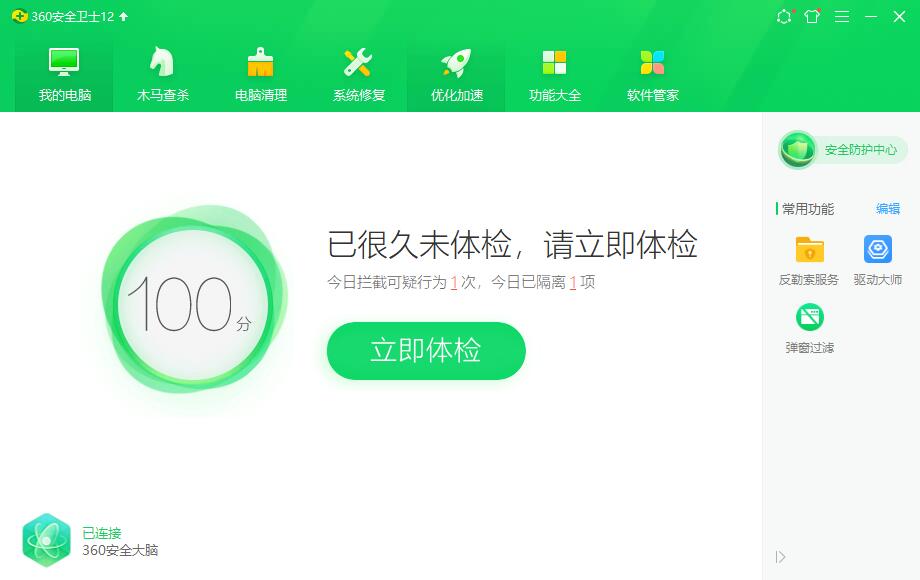
点击全面加速
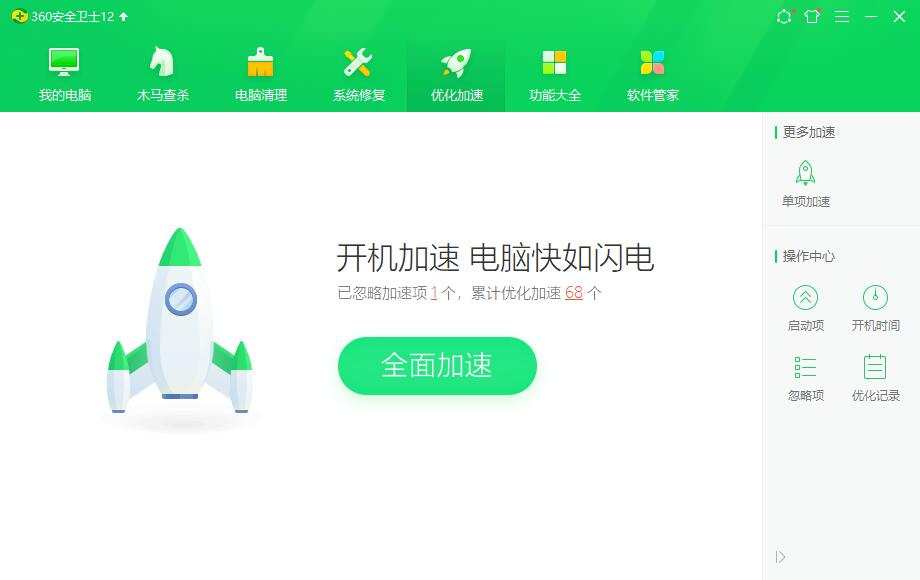
等待扫描完成,点击【立即优化】;
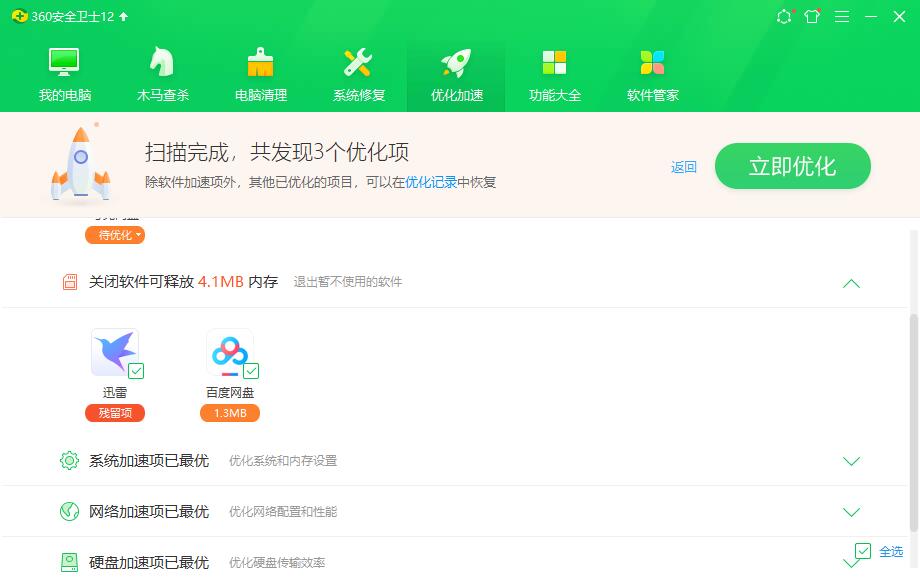
Win11开机速度慢可能由硬件配置不足、启动项过多、磁盘碎片和垃圾文件的积累,以及不兼容的第三方软件或驱动程序等多种因素引起。如果你的Win11系统开机慢的话可以参考纯净系统基地小编分享的方法来解决。

win11开机慢的解决方法
一、禁用预读取服务和关闭快速启动1、右键此电脑,点管理,打开计算机管理
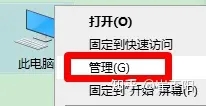
2、展开左侧的服务和应用程序,点下面的服务,找到SysMain,右键属性
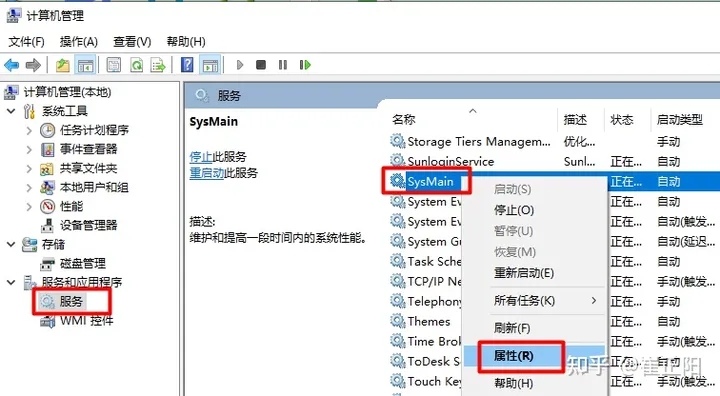
3、点停止按钮,然后展开启动类型,选择禁用,确定
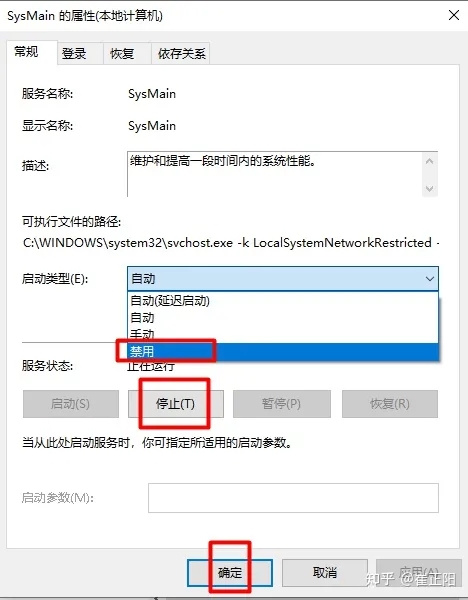
二、关闭快速启动
1、打开开始菜单搜索“控制面板”
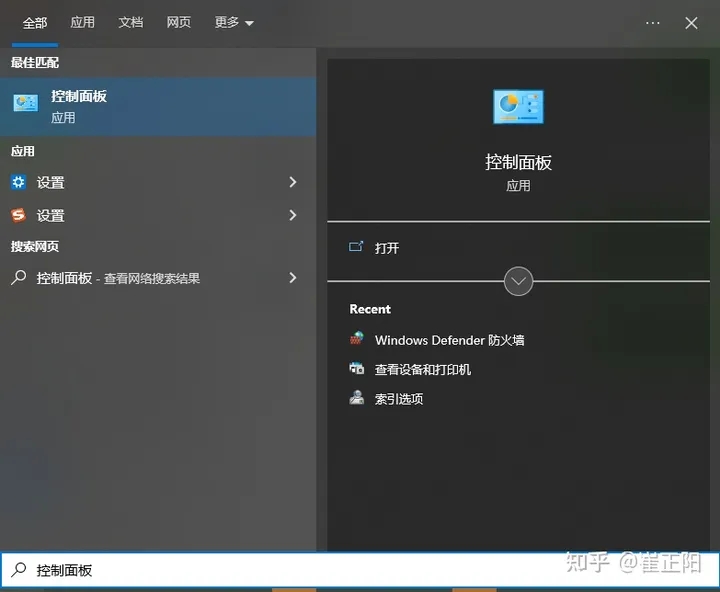
2、右上角选择大图标,打开电源选项
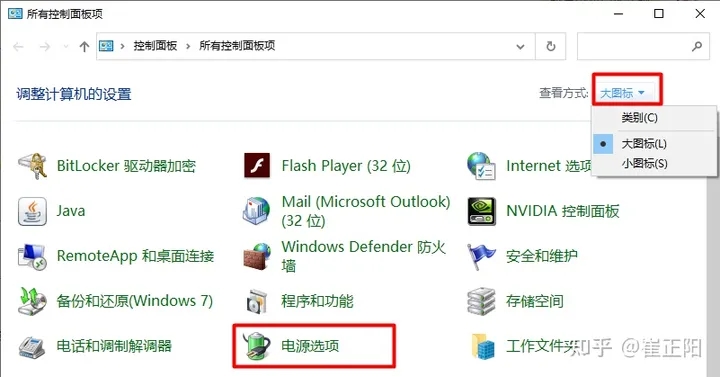
3、台式机点“选择电源按钮的功能”,笔记本点“选择额关闭笔记本计算机盖的功能”
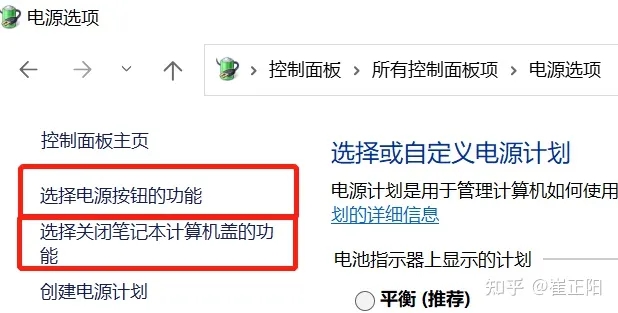
4、先点击“更改当前不可用的设置”,使下面的选项亮起,取消勾选“启用快速启动”,点保存修改
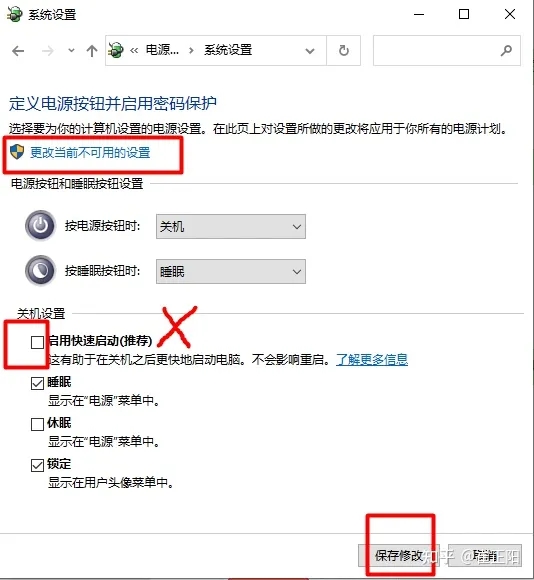
三、关闭自动检测袋里(提高打开网页的速度)
1、在搜索框搜索“internet选项”
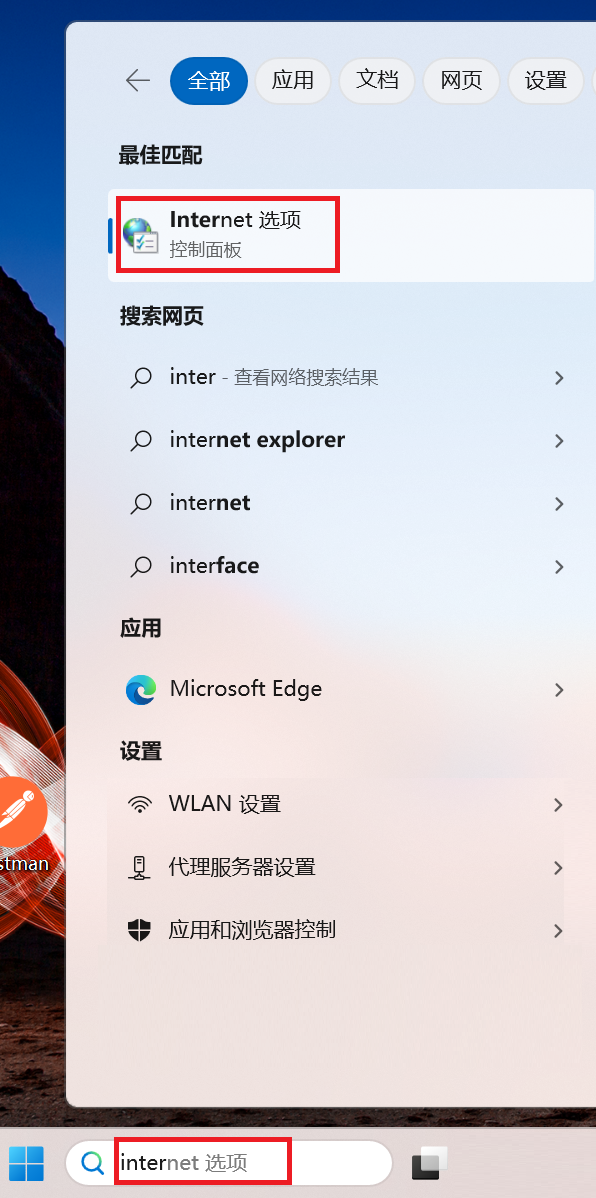
2、点标签栏“连接”,点“局域网设置”,取消勾选“自动检测设置”,确定,确定
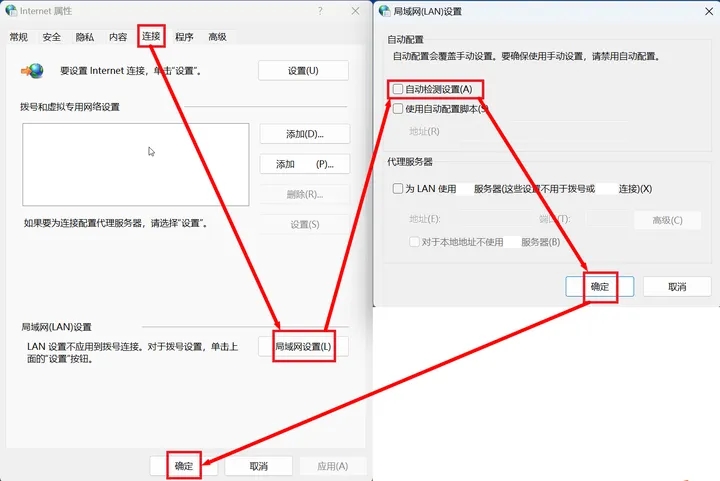
四、关闭小组件(新闻/天气/股票/广告)
1、左下角的叫“小组件”
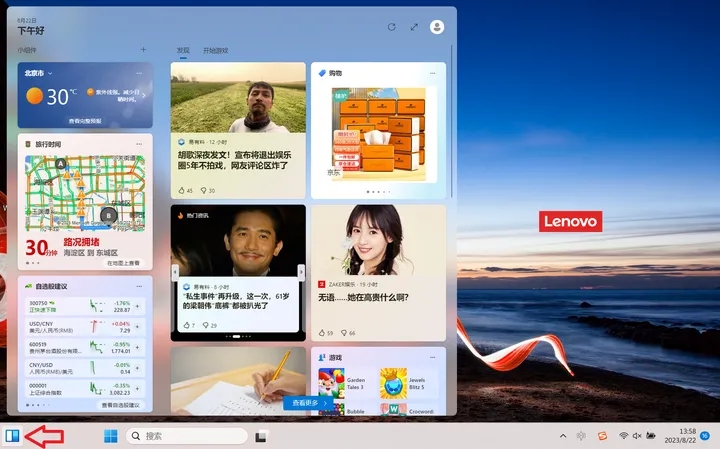
2、右键点任务栏空白处,点“任务栏设置”
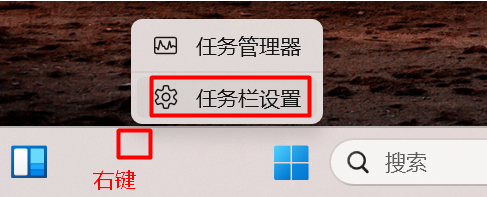
3、关闭“小组件”右侧的开关
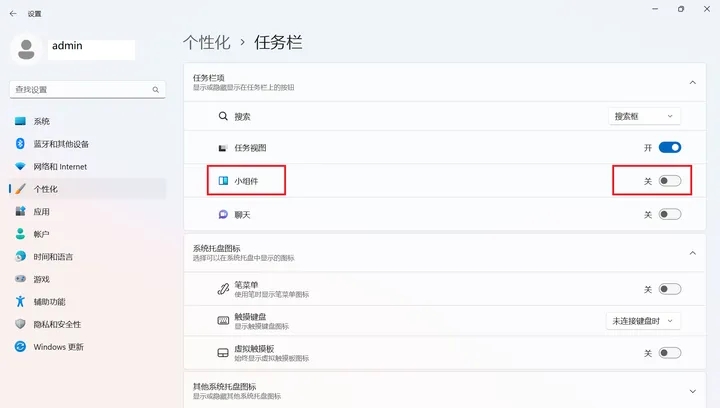
【2024更新】旁边还一个“Copilot(预览版)”的开关,也关掉,这是微软的AI。
五、关闭搜索要点(节日/纪念日/新闻)
1、点搜索框展开它,点右上角三个点“···”,点“搜索设置”
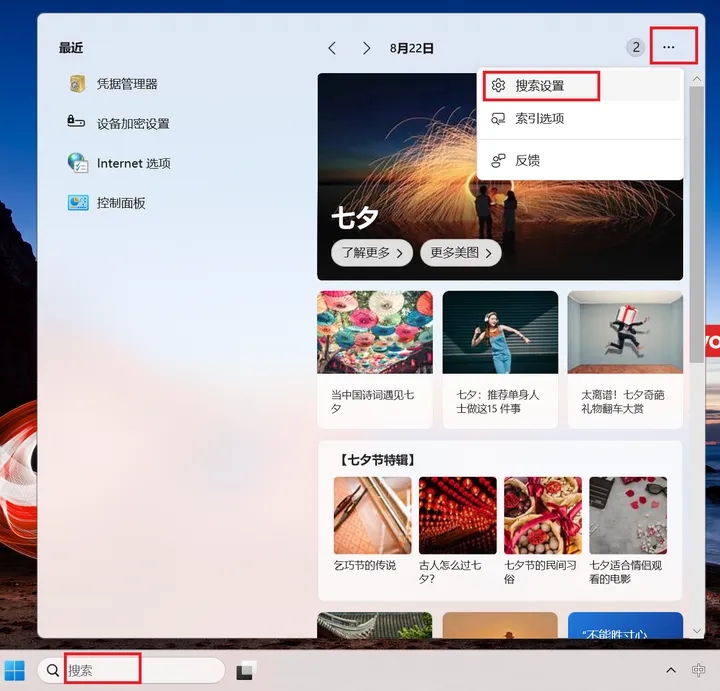
2、下拉至底部,关闭“显示搜索要点”
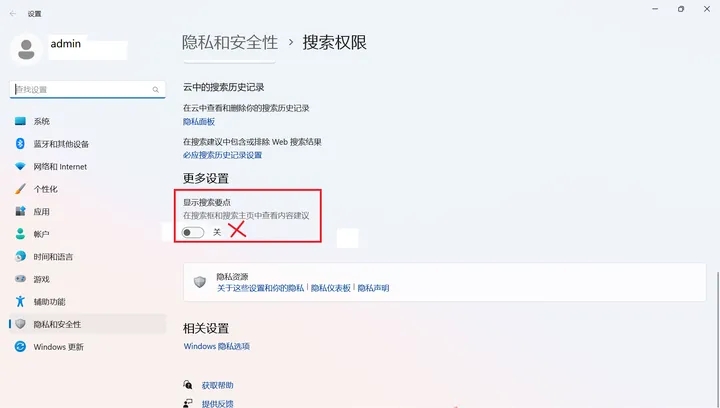
六、关闭Windows焦距
1、放大镜搜索“锁屏”,点“锁屏界面设置”
2、将“个性化锁屏界面”的“Windows焦距”修改为“图片”
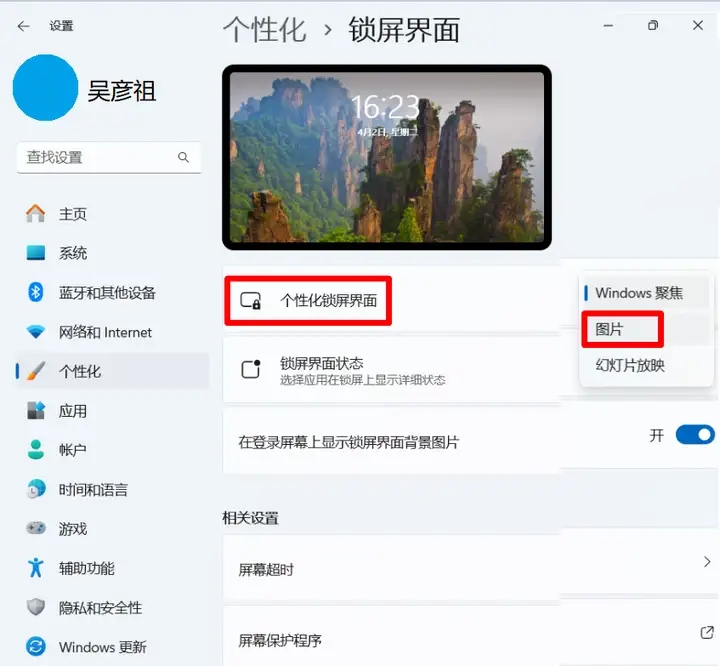
七、启动项关闭
下载360安全卫士;
点击【优化加速】
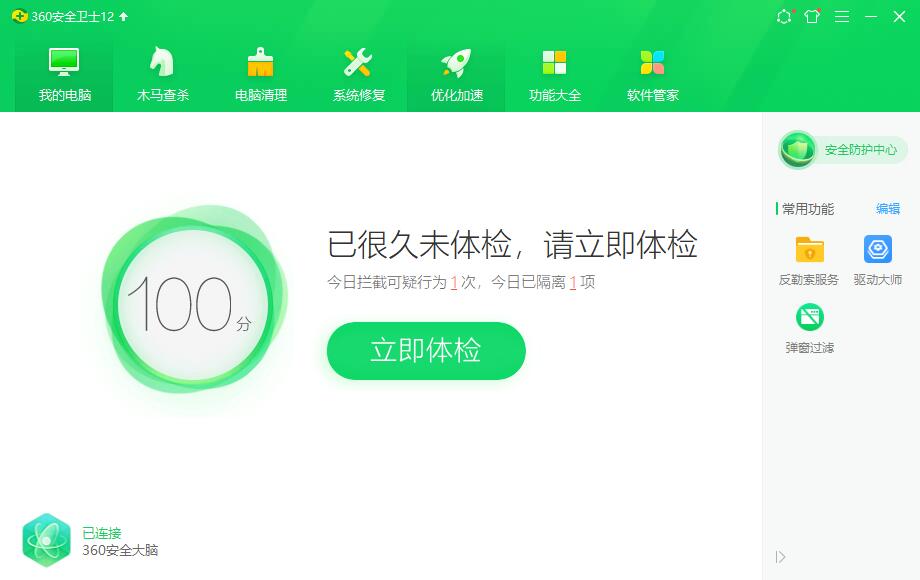
点击全面加速
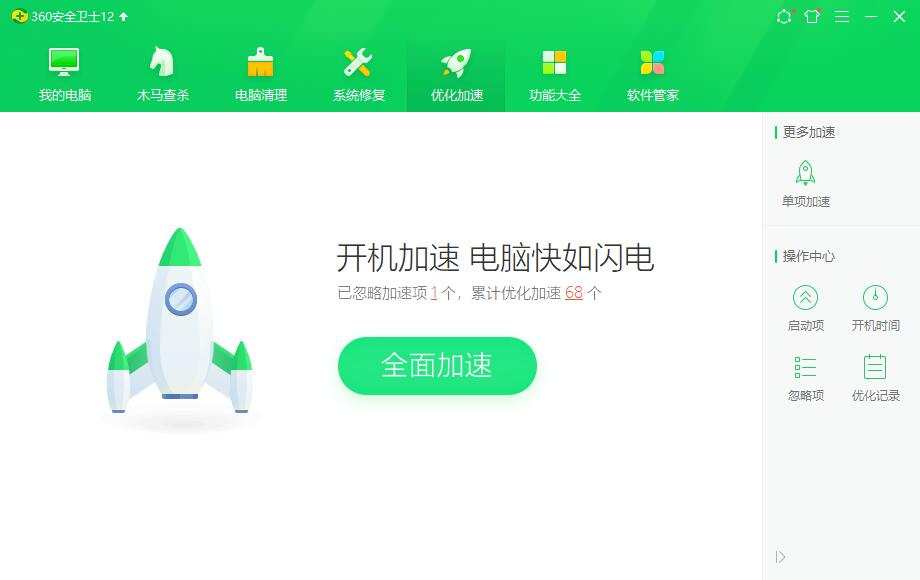
等待扫描完成,点击【立即优化】;
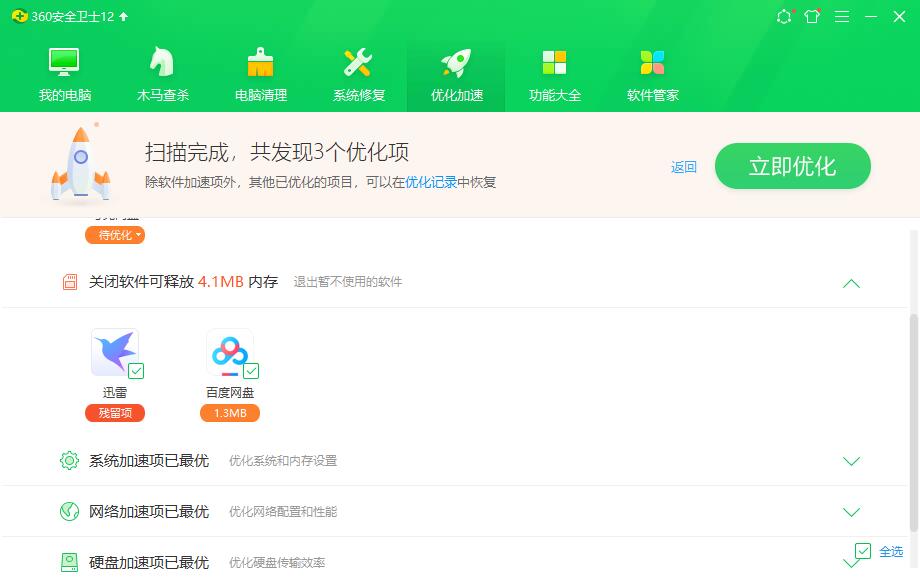
Win11开机速度慢可能由硬件配置不足、启动项过多、磁盘碎片和垃圾文件的积累,以及不兼容的第三方软件或驱动程序等多种因素引起。如果你的Win11系统开机慢的话可以参考纯净系统基地小编分享的方法来解决。
相关文章
- Win11安装绕过硬件检测最简单的方法(无需工具)
- Win11联网步骤怎么跳过?Win11我没有internet连接钮没了跳过联网方法
- Win11系统U盘制作教程,Win11启动盘(原版)制作教程
- Win11系统安装教程,Win11原版系统安装教程(U盘启动盘制作+U盘启动+系统安装)
- Win11专业版永久激活密钥2024,Win10专业版密钥最新分享2024.5
- Win10升级Win11方法,Win10升级Win11教程(多种方法)2024
- Win11设备管理器在哪?Win11怎么开设备管理器?
- Win11专业版永久激活密钥_Win11专业版最新永久激活密钥
- Win10怎么升win11?Win10升级Win11方法
- Win11如何退回Win10?Win11退回win10的方法
相关下载
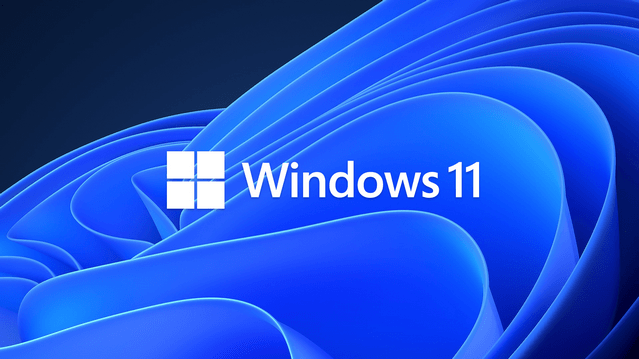 Windows11 23H2 64位原版镜像ISO v2024.4最新版本
Windows11 23H2 64位原版镜像ISO v2024.4最新版本6.53G | 2024-04-18
进入 Windows11专业版64位官方原版镜像ISO v2024.4
Windows11专业版64位官方原版镜像ISO v2024.46.53G | 2024-04-19
进入 Win11 23H2 64位专业版镜像 v2024.4
Win11 23H2 64位专业版镜像 v2024.46.52G | 2024-04-19
进入 Windows11 23H2正式版官方镜像 v22631.3447
Windows11 23H2正式版官方镜像 v22631.34476.53G | 2024-04-19
进入![微软Win11系统原版ISO镜像23H2[64位]官方版](http://www.liulan.net/uploadfile/2024/0422/20240422023447943.png) 微软Win11系统原版ISO镜像23H2[64位]官方版 v2024.4
微软Win11系统原版ISO镜像23H2[64位]官方版 v2024.46.53G | 2024-04-22
进入
热门文章
本类排行
- 1Win11专业版永久激活密钥_Win11专业版最新永久激活密钥
- 2Win10专业版激活密钥2024最新,Win10专业版永久激活密钥2024.5
- 3Win10企业版激活密钥2024最新,win10企业版永久激活密钥2024.5
- 4Win10家庭版激活密钥2024最新,Win10家庭版永久激活密钥v2024.5
- 5Win10激活密钥大全|2024最新Win10激活密钥(Win10所有版本永久激活密钥)
- 6Win10教育版激活密钥2024,Win10教育版永久激活密钥2024.5
- 7如何没有Microsoft帐户的前提下设置Windows11?(已解决)
- 8Win11开机速度慢的解决办法
- 9win11对硬件什么要求?Win11硬件要求
- 10Win11系统桌面右键菜单添加"文件资源管理器/回收站"的方法
猜你喜欢
关注纯净系统基地手机站