纯净系统基地-最爱纯净系统!
Win11如何禁止更新?win11永久禁止更新的方法
2024-05-07作者:纯净系统基地来源:本站原创浏览:
Win11如何禁止更新?Windows操作系统默认设置下都是自动接收下载更新内容并提示我们关机更新系统补丁,此外还有一些驱动程序也会自动更新,导致本来好用的系统在关机后,第二天来上班开机发现电脑卡的不成样,打开程序奔溃无法正常操作的问题。今天纯净系统基地小编给大家分享下win11永久禁止更新的方法!
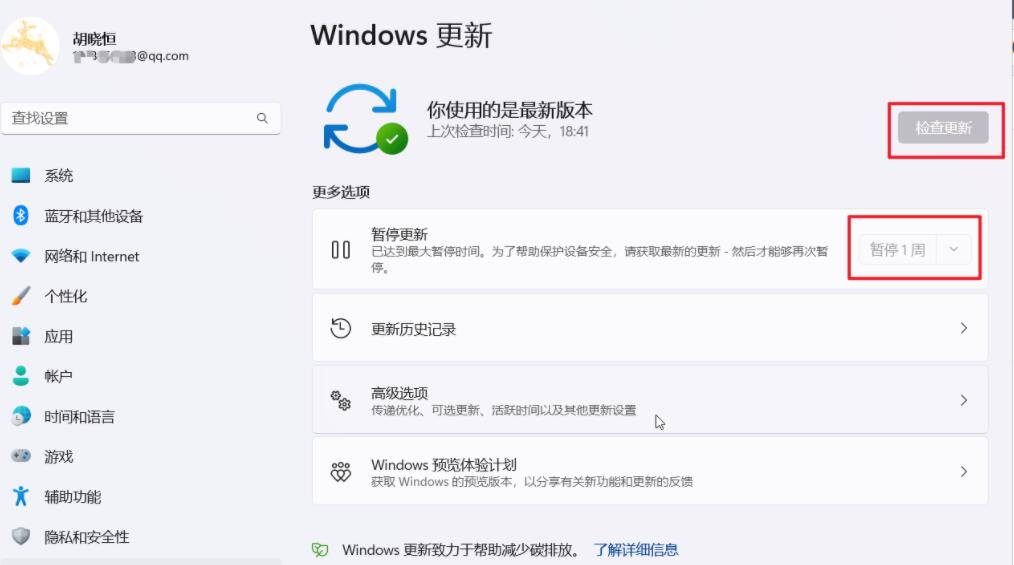
1、按Win+R输入gpedit.msc并按Enter键打开本地组策略编辑器
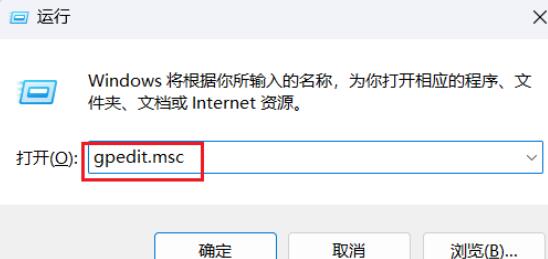
2、依次在左侧展开:本地计算机策略>计算机配置>管理模板>Windows组件>Windows更新
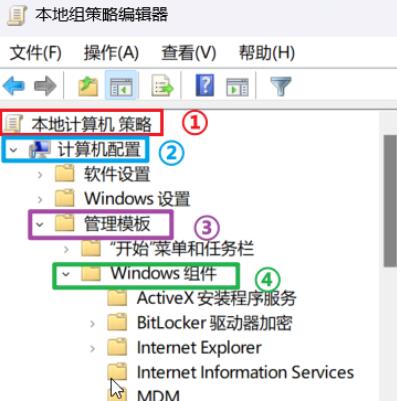
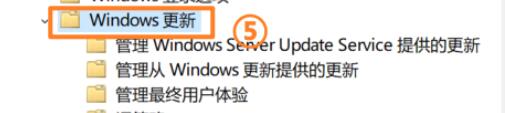
3、配置自动更新策略www.cjbxt.com
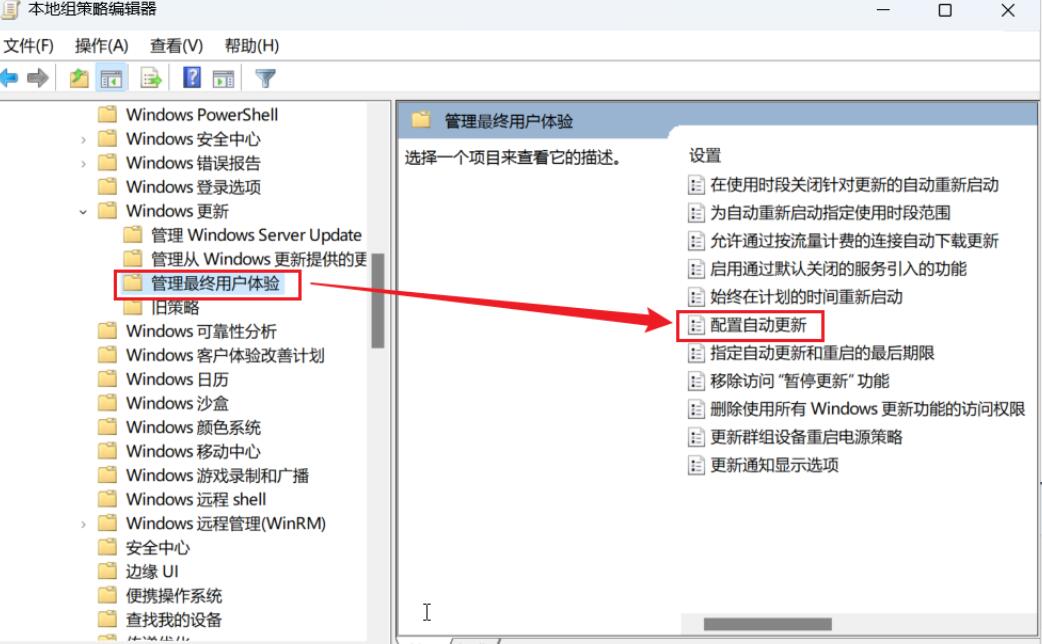
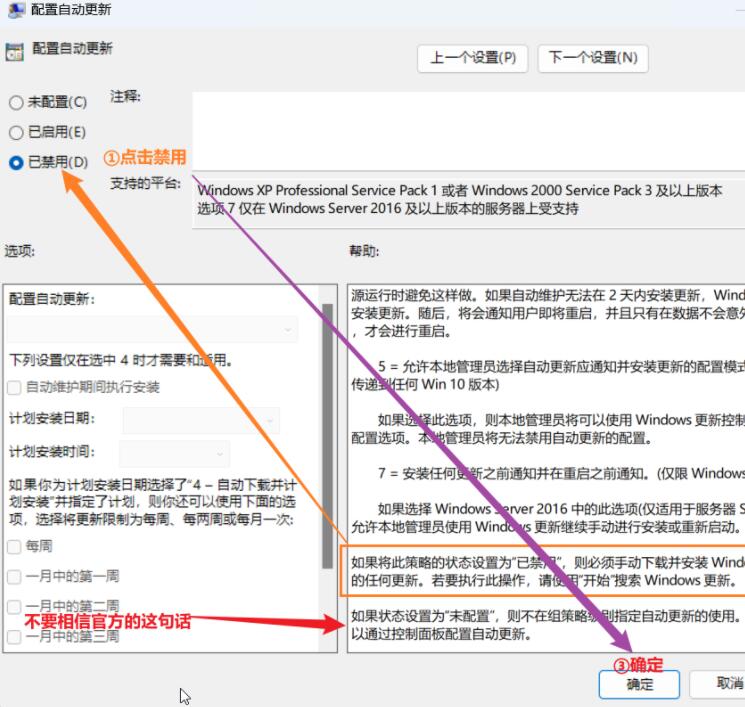
如此设置的解释如下:
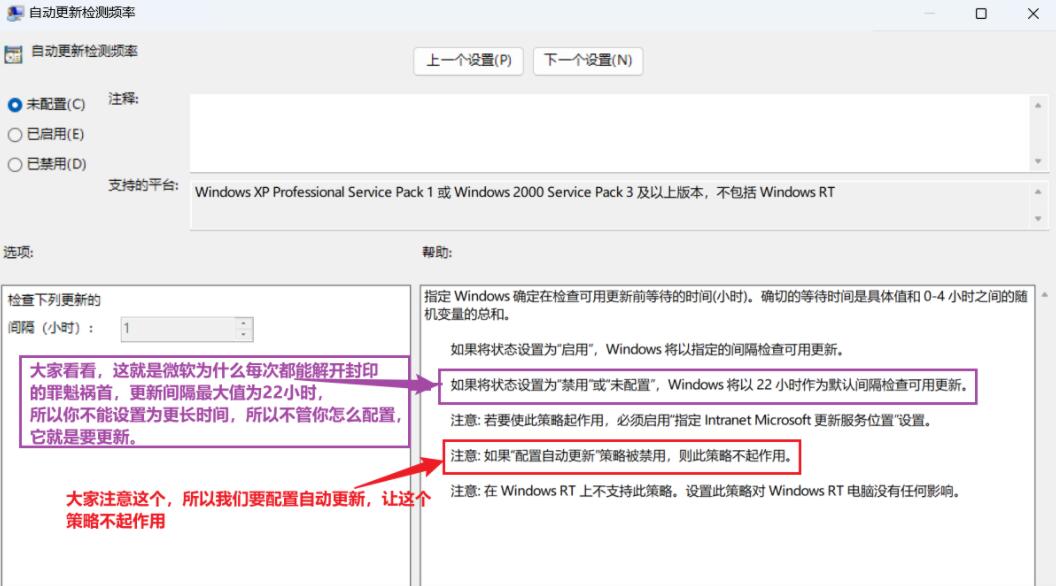
4、禁用更新的权限
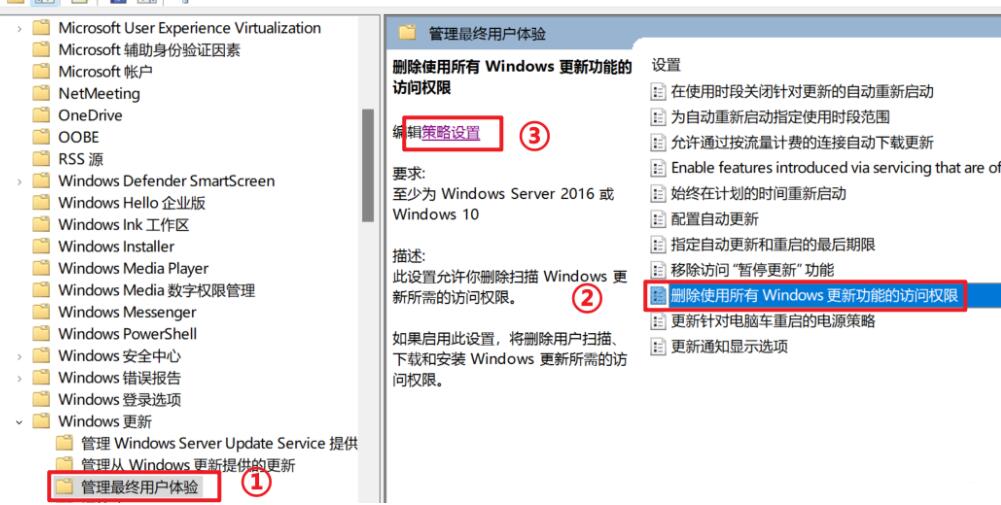
打开:删除使用所有Windows更新功能的访问权限,选择【已启用】,然后点击应用-确定;
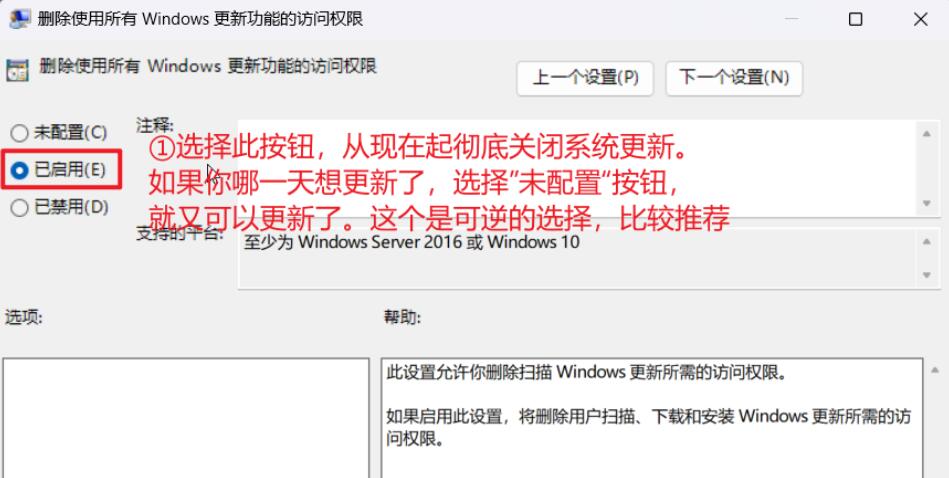
6、依次展开:用户配置-管理模板-Windows组件-Windows更新-管理Windows Server Update Service 提供的更新;
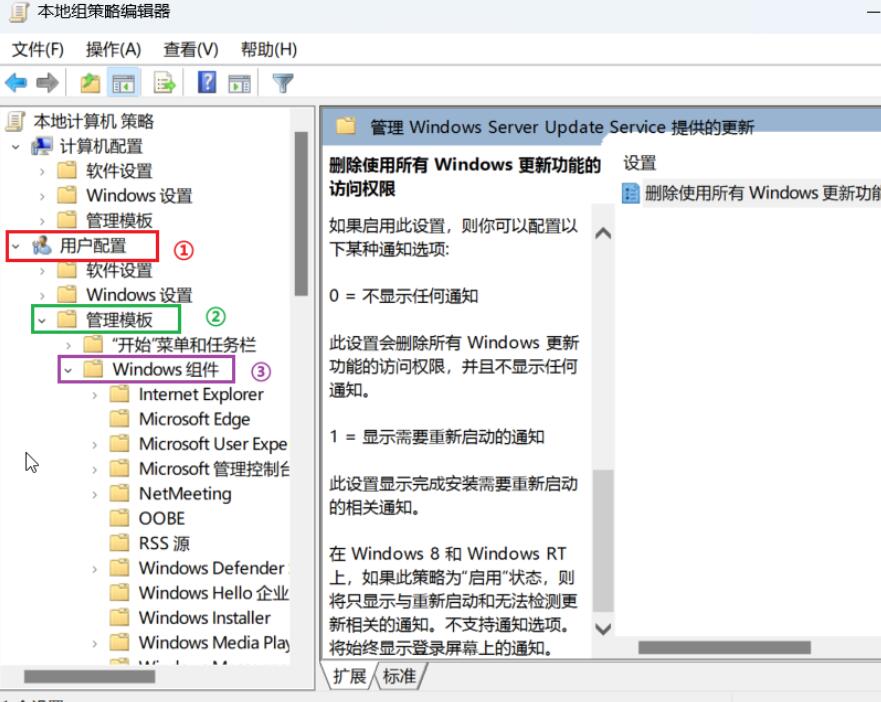
7、找到并双击打开:删除使用所有Windows更新功能的访问权限,点击【已启动】,在下面选项选择【0-不像是任何通知】,点击应用并确定即可!
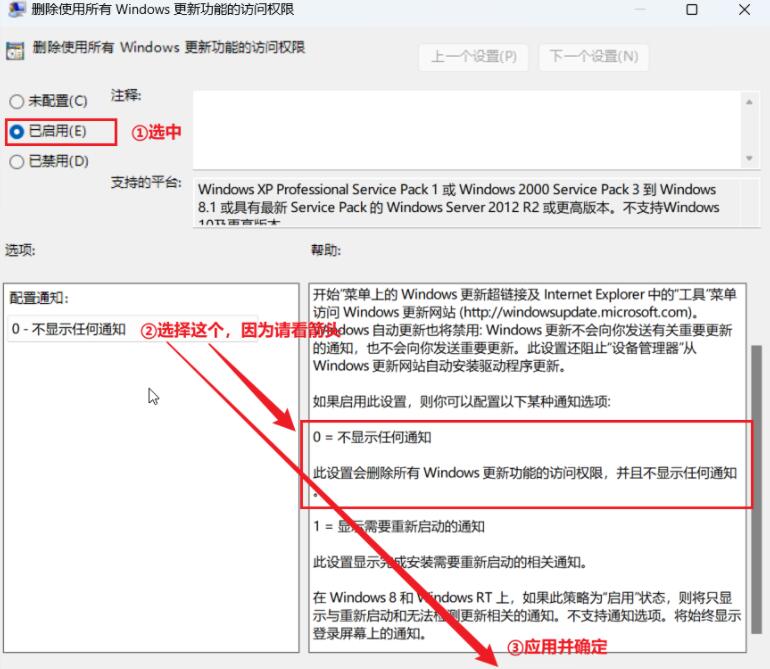
方法二:通过注册表关闭
在任务栏【搜索框】中输入【注册表编辑器】,并点击打开。
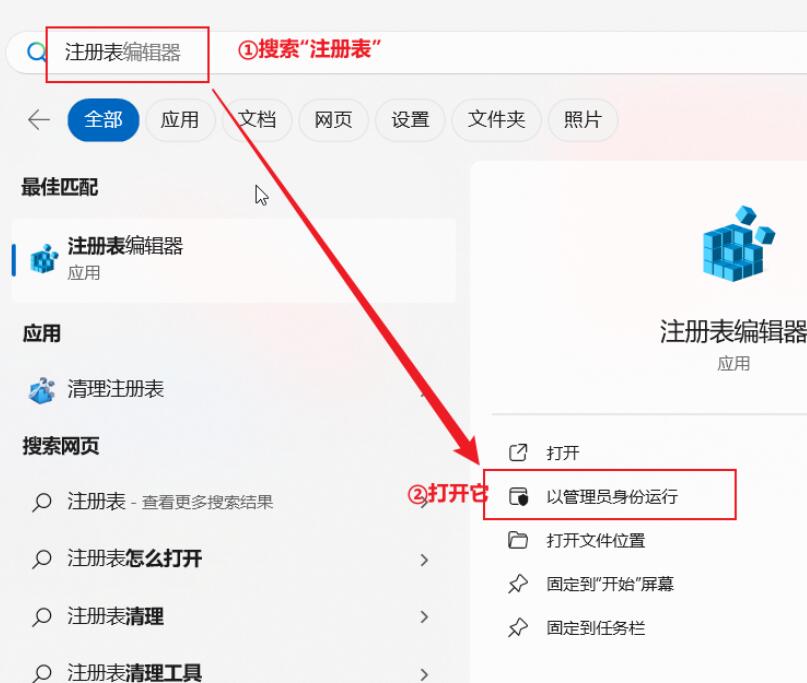
2、打开注册表后,复制路径【计算机\HKEY_LOCAL_MACHINE\SOFTWARE\Microsoft\WindowsUpdate\UX\Settings】粘贴至顶部框内,点击回车。
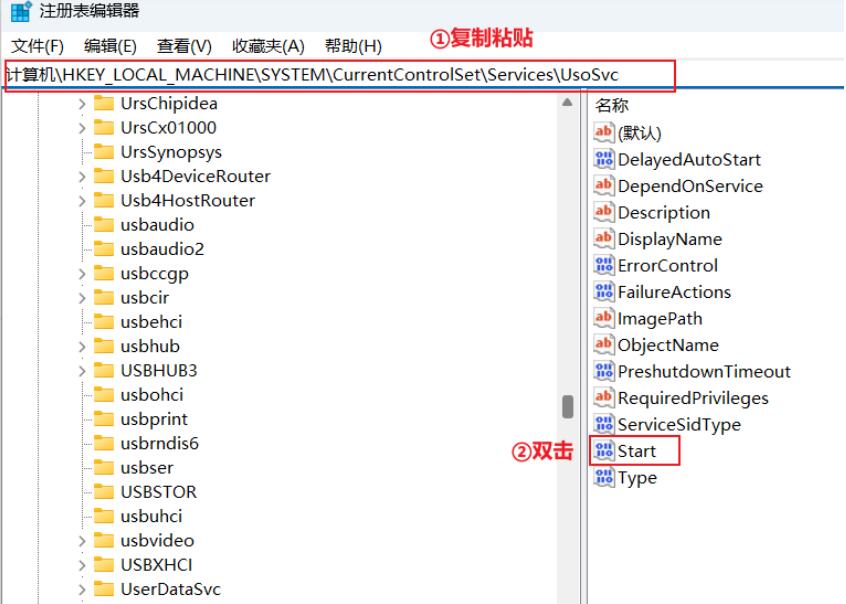
3、在新界面的右侧找到名为【FlightSettingsMaxPauseDays】的DWORD项,鼠标双击此项目。
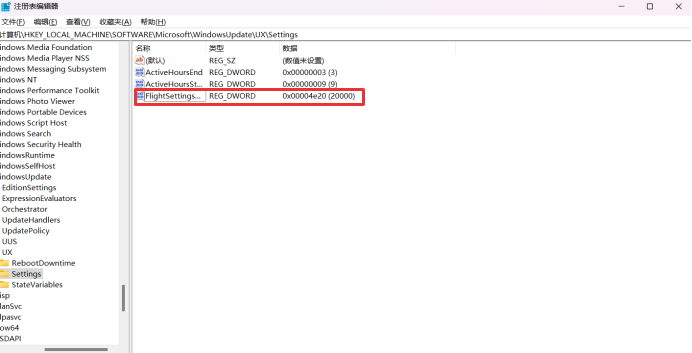
4、若注册表中没有这个DWORD项,则用鼠标右键点击空白处,选择【新建】>【DEORD(32位)值(D)】,将其命名为【FlightSettingsMaxPauseDays】,用鼠标双击即可。
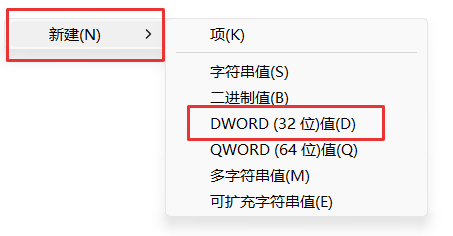
5、在弹出的【对话框】中,将【十六进制】改为【十进制】后,在【数值数据(V)】输入你想停止的最大天数即可,如2000天。
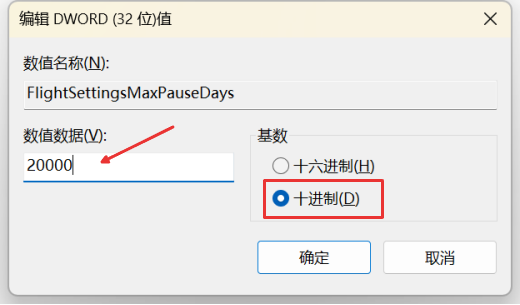
完成设置后【Windows更新】界面,此时再下拉【暂停更新】,就会发现可以暂停至几百周之后了~
以上便是纯净系统基地小编给大家分享的win11永久禁止更新的方法!
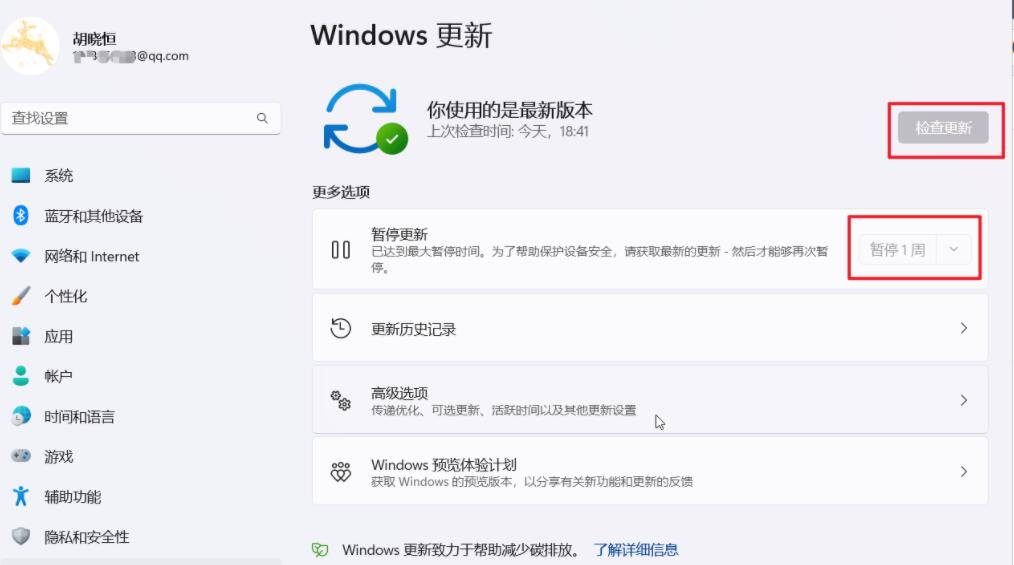
win11永久禁止更新的方法
方法一:通过组策略1、按Win+R输入gpedit.msc并按Enter键打开本地组策略编辑器
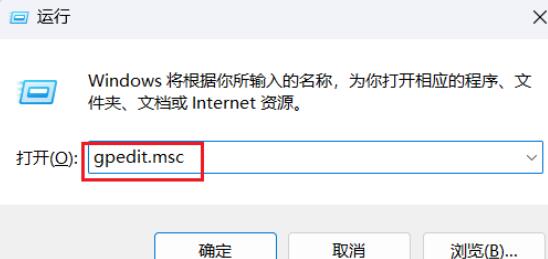
2、依次在左侧展开:本地计算机策略>计算机配置>管理模板>Windows组件>Windows更新
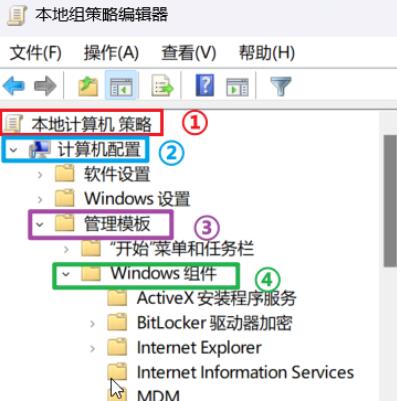
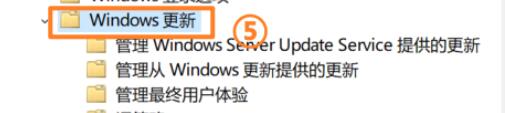
3、配置自动更新策略www.cjbxt.com
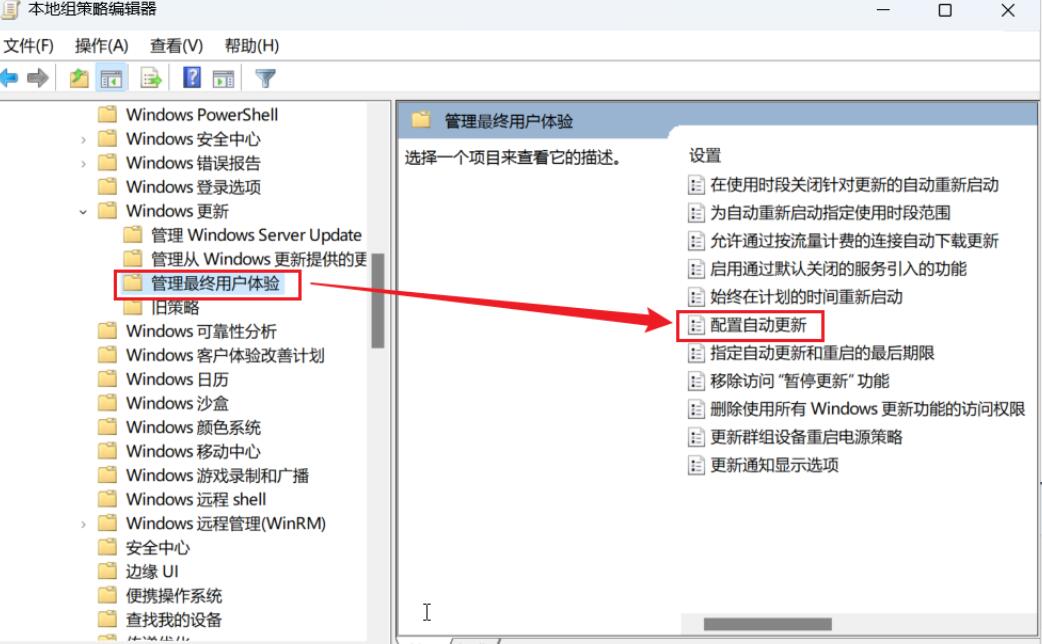
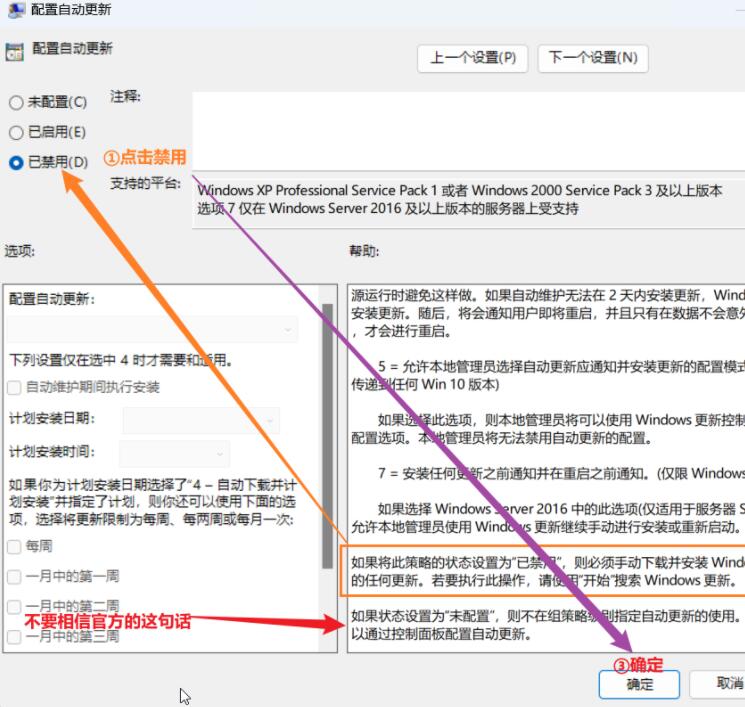
如此设置的解释如下:
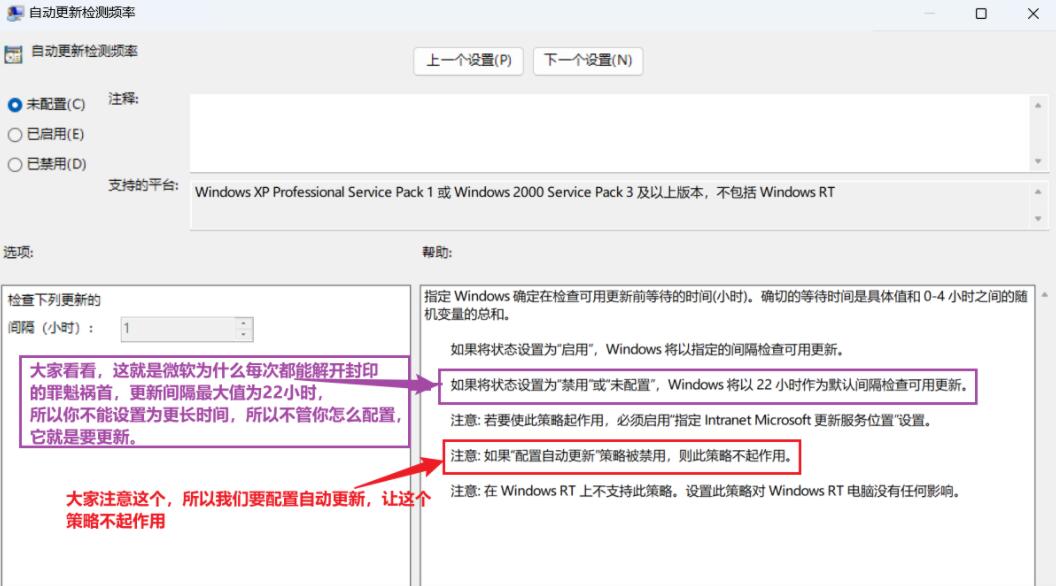
4、禁用更新的权限
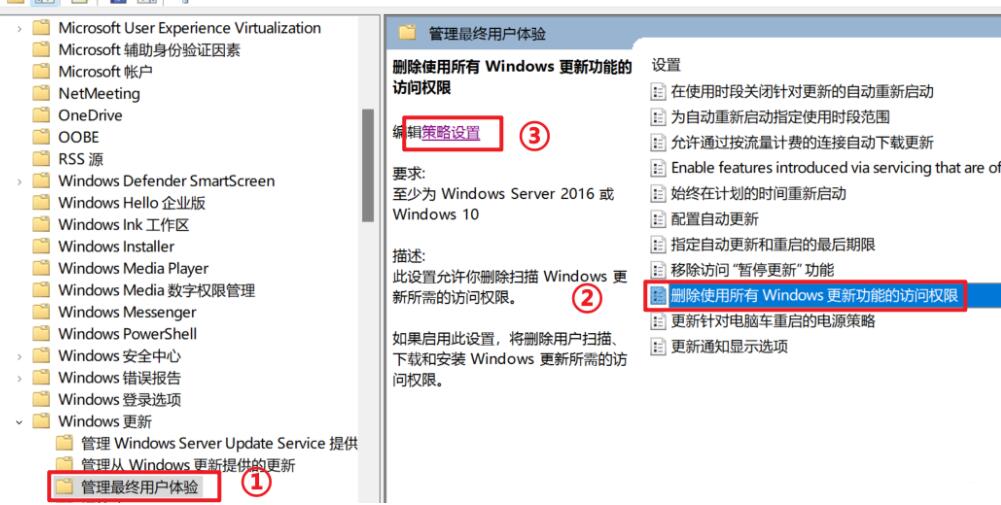
打开:删除使用所有Windows更新功能的访问权限,选择【已启用】,然后点击应用-确定;
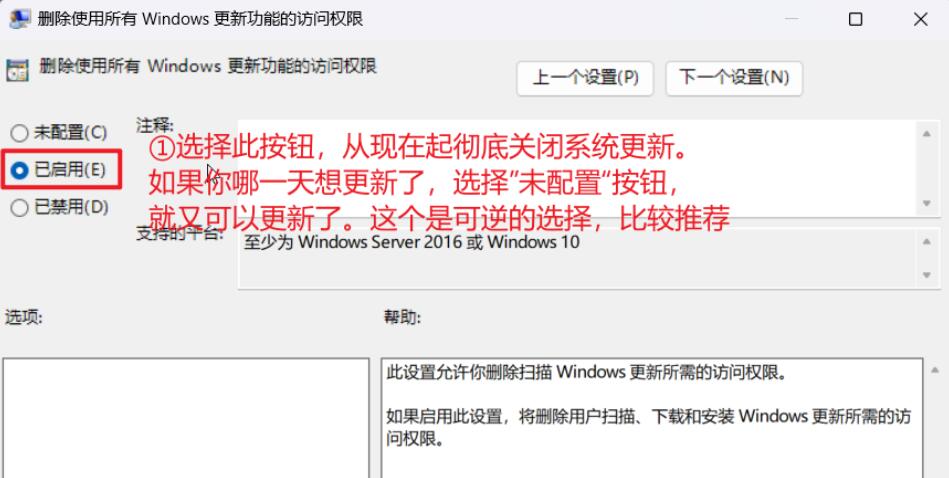
6、依次展开:用户配置-管理模板-Windows组件-Windows更新-管理Windows Server Update Service 提供的更新;
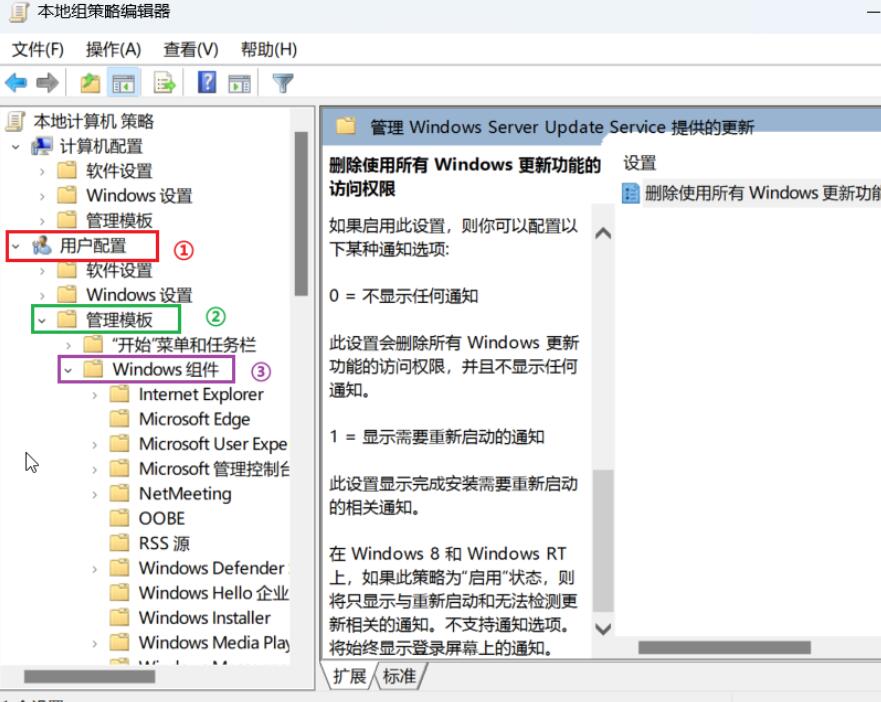
7、找到并双击打开:删除使用所有Windows更新功能的访问权限,点击【已启动】,在下面选项选择【0-不像是任何通知】,点击应用并确定即可!
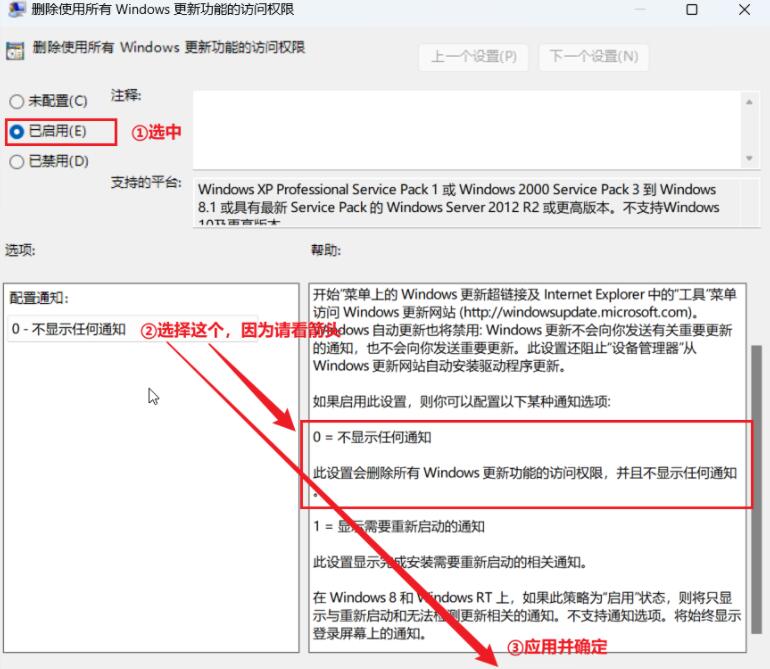
方法二:通过注册表关闭
在任务栏【搜索框】中输入【注册表编辑器】,并点击打开。
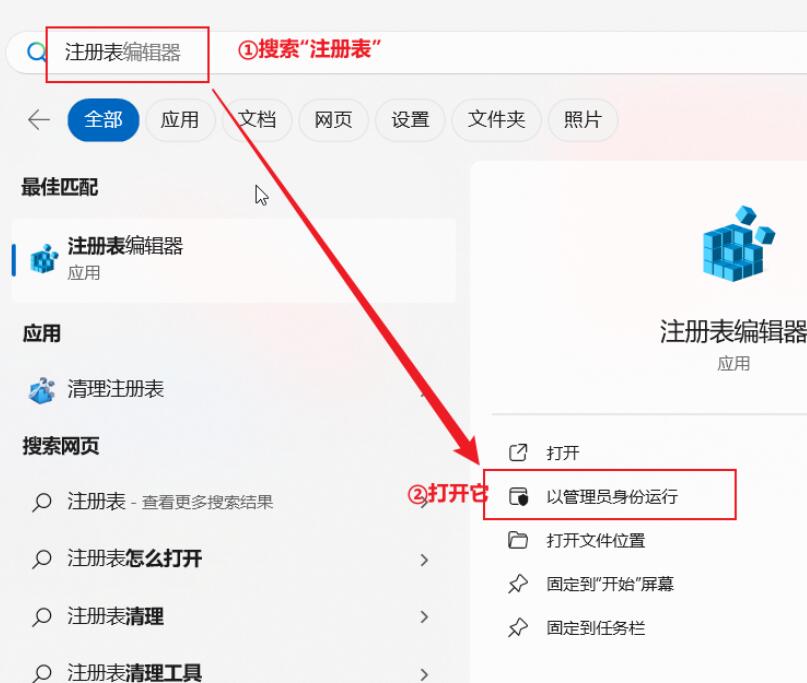
2、打开注册表后,复制路径【计算机\HKEY_LOCAL_MACHINE\SOFTWARE\Microsoft\WindowsUpdate\UX\Settings】粘贴至顶部框内,点击回车。
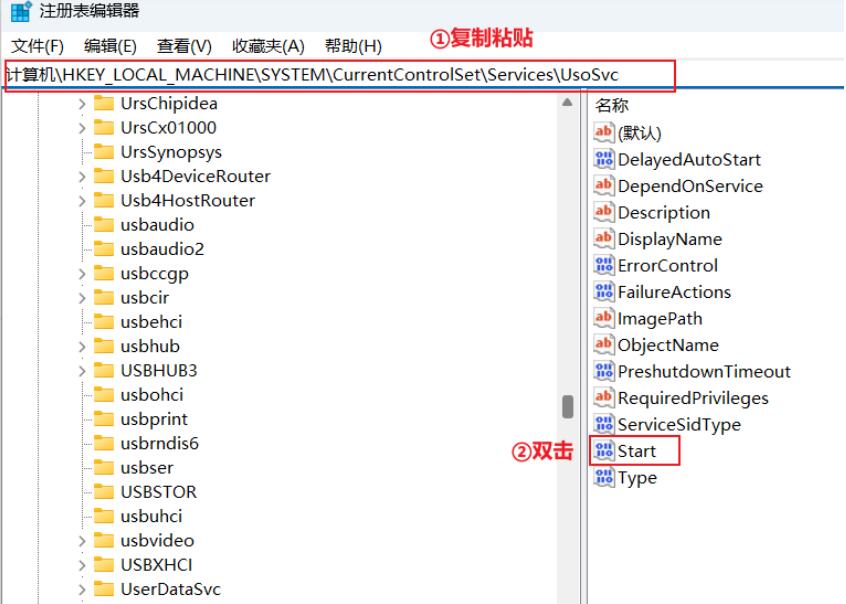
3、在新界面的右侧找到名为【FlightSettingsMaxPauseDays】的DWORD项,鼠标双击此项目。
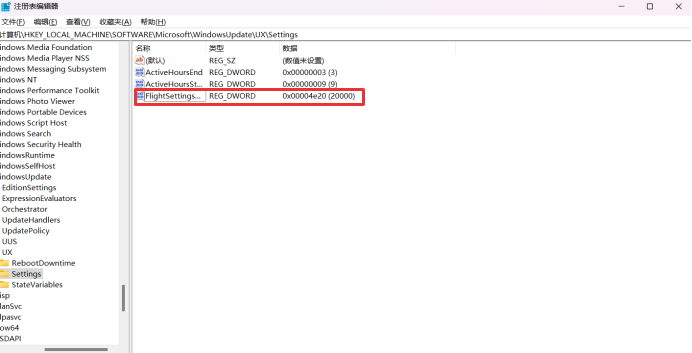
4、若注册表中没有这个DWORD项,则用鼠标右键点击空白处,选择【新建】>【DEORD(32位)值(D)】,将其命名为【FlightSettingsMaxPauseDays】,用鼠标双击即可。
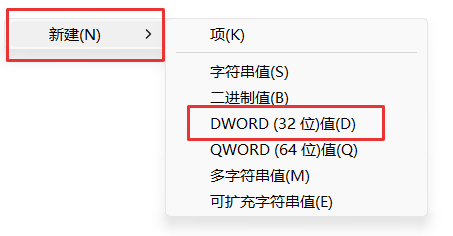
5、在弹出的【对话框】中,将【十六进制】改为【十进制】后,在【数值数据(V)】输入你想停止的最大天数即可,如2000天。
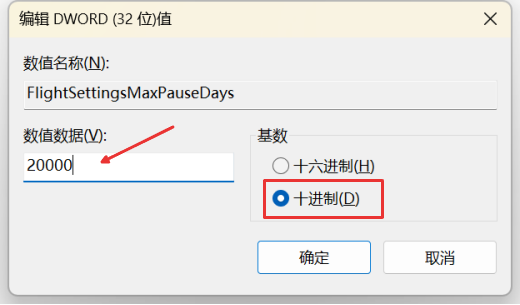
完成设置后【Windows更新】界面,此时再下拉【暂停更新】,就会发现可以暂停至几百周之后了~
以上便是纯净系统基地小编给大家分享的win11永久禁止更新的方法!
下一篇:最后一页
相关文章
相关下载
热门文章
本类排行
- 1Win11专业版永久激活密钥_Win11专业版最新永久激活密钥
- 2Win11专业版永久激活密钥2024,Win10专业版密钥最新分享2024.5
- 3Win11虚拟化安全怎么关?win11关虚拟化安全的方法
- 4Win11系统U盘制作教程,Win11启动盘(原版)制作教程
- 5Win11如何退回Win10?Win11退回win10的方法
- 6怎么删除Win11安卓子系统?Win11删除安卓子系统的方法
- 7Win11不合并任务栏图标?Win11任务栏不合并设置方法
- 8Win10安装教程,U盘安装win10系统教程(U盘启动盘制作+U盘启动+系统安装设置)
- 9steam错误代码118怎么解决?steam错误代码118的解决方法
- 10Win11恢复出厂设置在哪?Win11怎么恢复出厂设置(已解决)
猜你喜欢
关注纯净系统基地手机站