纯净系统基地-最爱纯净系统!
win10怎么禁用笔记本键盘?禁用笔记本键盘的方法
2024-10-16作者:纯净系统基地来源:本站原创浏览:
win10怎么禁用笔记本键盘?笔记本电脑便于携带,确实方便,那么平时我们在家打游戏的时候连接了外置键盘,如何禁止笔记本键盘呢?下面小编给大家分享介绍下禁用笔记本键盘的方法!

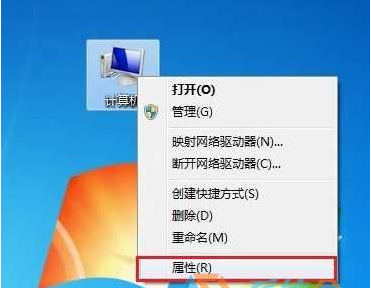
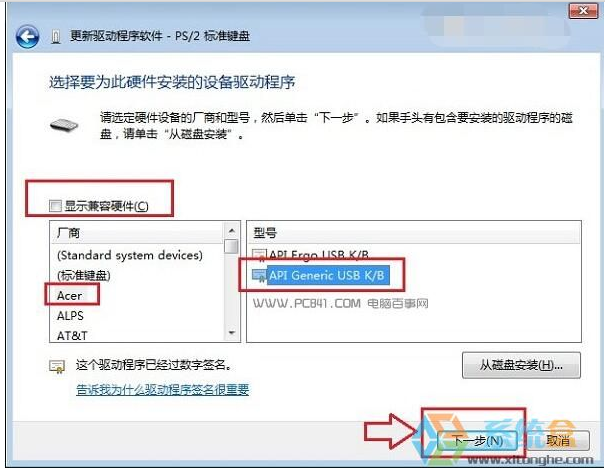

禁用笔记本键盘的方法
一、首先在笔记本电脑桌面的“计算机(我的电脑)”上右键鼠标,然后选择打开“属性”,如下图所示。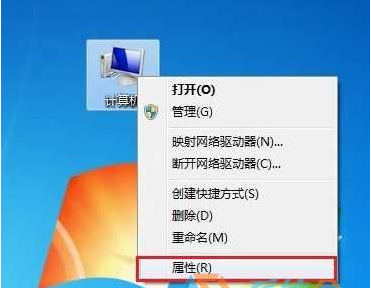
二、打开系统属性后,点击进入上角的【设备管理器】,如下图所示。
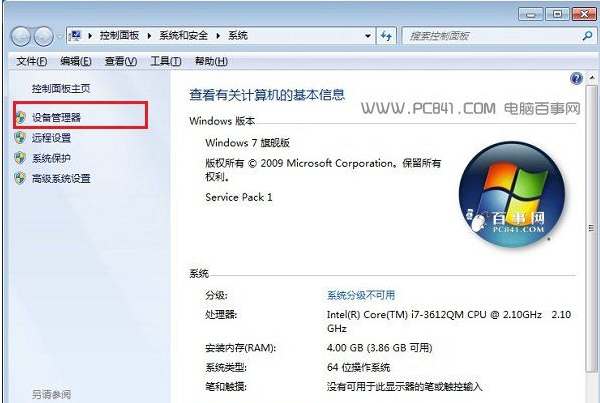
三、打开笔记本设备管理器之后,找到【键盘】,点击展开,然后在【PS/2标准键盘】上右键鼠标,然后选择【更新驱动程序软件】。
四、在接下来的您如何搜索驱动程序软件界面,点击【浏览计算机一查找驱动程序软件】,如下图所示。
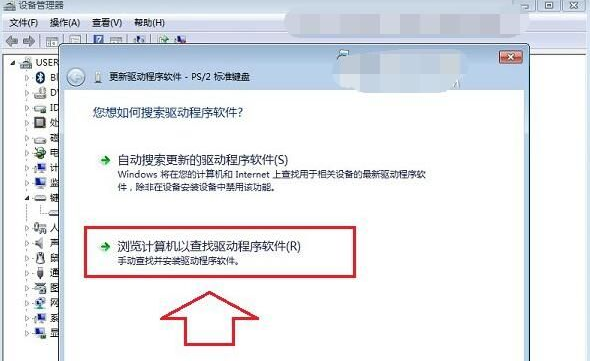
五、之后会进入浏览计算机上的驱动程序文件选择界面,这里依旧点击底部的【从计算机的设备驱动程序列表中选择】,如下图所示。

六、下面的这步“选择要为此硬件安装的设备驱动程序”设置非常重要,首先要将【显示兼容硬件】前面的勾去掉,然后在厂商里,任意选择一个其他笔记本品牌,比如笔者用的是联想笔记本,在这里我们故意选择“宏碁(Acer)”厂商,然后在右侧的型号里,任意选择一个,完成后点击下面的【下一步】,如下图所示。
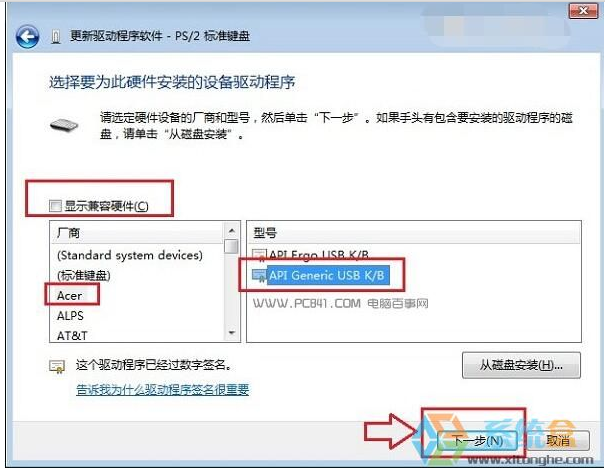
七、最后会弹出一个“不腿甲安装这个设备的驱动程序,因为Window无法验证这个驱动程序是否与硬件兼容...”,这里我们直接点击底部的【是】,如下图所示。
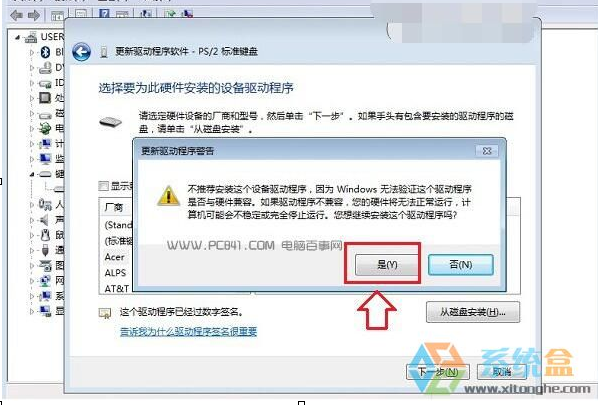
八、以上步骤完成后,我们就可以完成禁用笔记本自带键盘了,可能大家会觉得怎么操作之后,笔记本键盘还能使用,重启即可完成禁用!
以上便是禁用笔记本键盘的方法!
下一篇:最后一页
相关文章
相关下载
热门文章
本类排行
- 1Win11专业版永久激活密钥_Win11专业版最新永久激活密钥
- 2AIDA64序列号大全,AIDA64永久激活码序列号2024
- 3电脑中uninst是什么?怎么卸载uninst?
- 4aae是什么文件?aae文件怎么打开?
- 5MyWing阻止关机Win10的解决方法
- 6Win10专业版激活密钥2024最新,Win10专业版永久激活密钥2024.5
- 7【BUG】Win11 24h2无法访问smb网络共享的解决方法
- 8Win10激活密钥大全|2024最新Win10激活密钥(Win10所有版本永久激活密钥)
- 9packages文件夹是什么?packages文件夹怎么删除?
- 10不知道解压密码怎么解压?解压密码怎么破?
猜你喜欢
关注纯净系统基地手机站