纯净系统基地-最爱纯净系统!
显卡驱动怎么更新?如何更新显卡驱动教程(NVIDIA,AMD)
2024-10-04作者:纯净系统基地来源:本站原创浏览:
显卡驱动是我们正常使用显卡必备的程序软件,显卡驱动可以让显卡更好的工作,同时显卡驱动也会不停的发布新版本,那么显卡驱动怎么更新,不管是NVIDIA显卡还是AMD显卡,都可以使用小编给大家提供的方法来进行显卡驱动更新,还不会的朋友快来学习一下。
更新显卡驱动方法一:设备管理器
1、在桌面状态,鼠标右键单击此电脑--属性,如下图所示
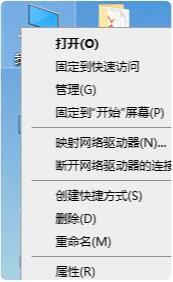
2、进入电脑属性,点击左侧的设备管理器,如下图所示
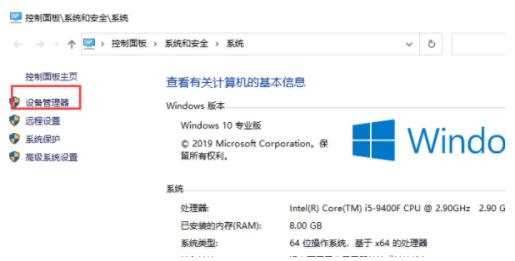
新版的话设备管理器在这里
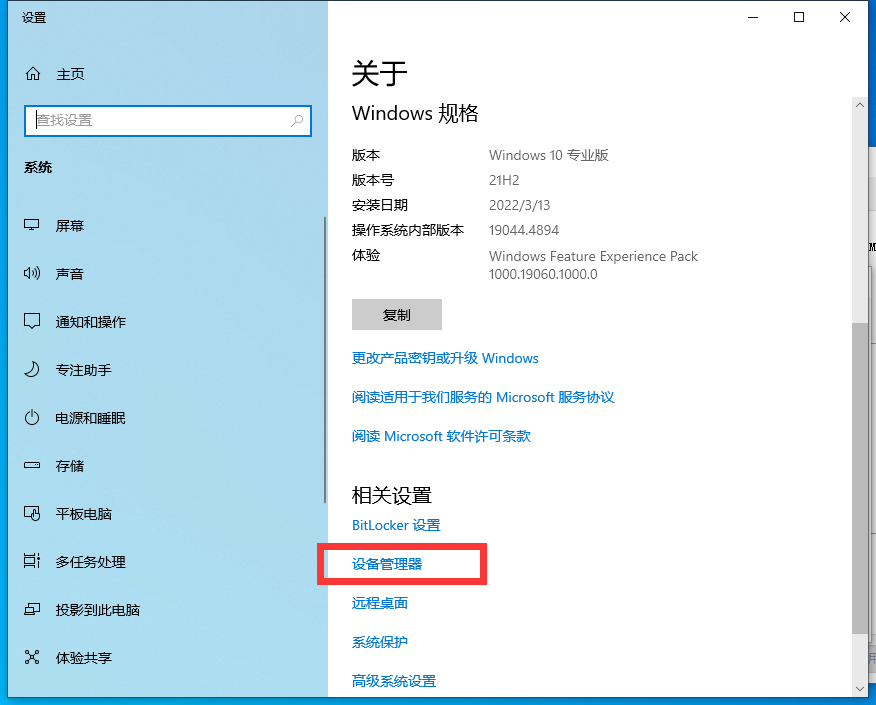
3、进入设备管理器,点击展开显示适配器,如下图所示
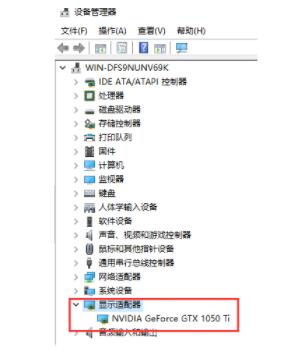
4、右键单击nvidia显卡,选中更新驱动程序,如下图所示
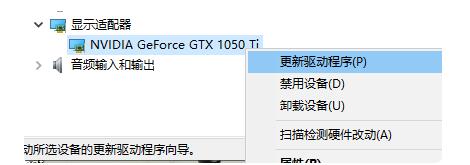
5、进入驱动更新界面点击选中自动搜索,如下图所示
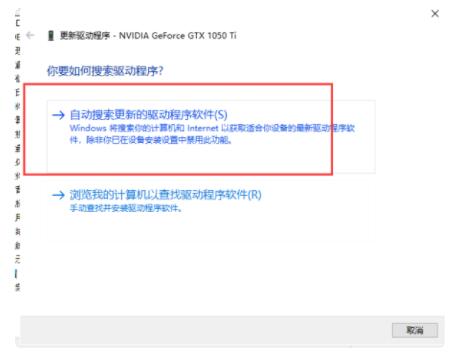
6、系统搜索网站驱动,找到后开始自动下载,如下图所示
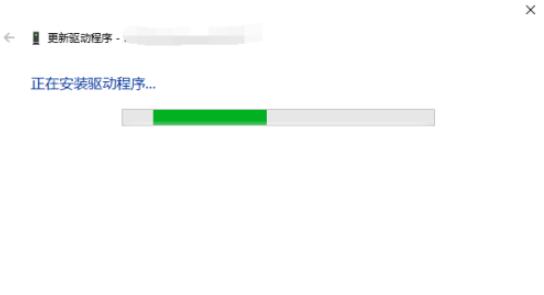
7、下载完成直接安装,更新成功,如下图所示
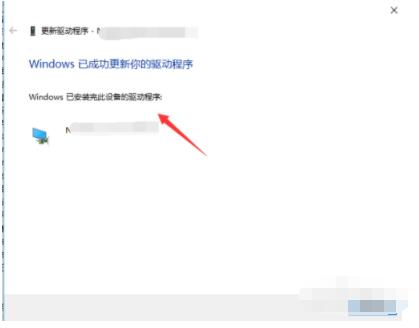
更新显卡驱动方法二:驱动软件
1、以360驱动大师为例,打开之后选择驱动安装,然后找到显卡,点击升级驱动就可以了
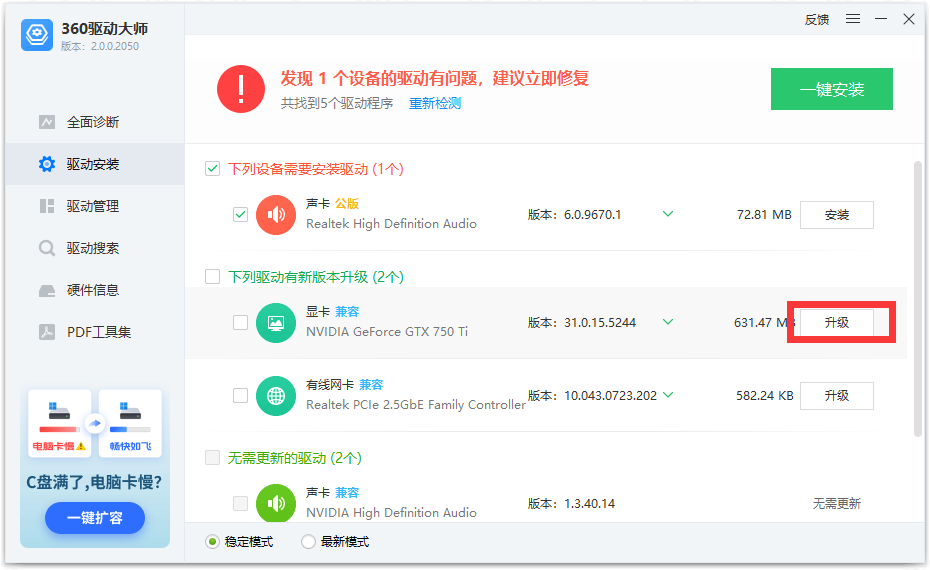
从上面看起来,还是驱动软件更加简单有用,大家可以在右上角下载。
下一篇:最后一页
 360驱动大师轻巧版绿色单文版版 V2.0.0.2000纯净版单文件
360驱动大师轻巧版绿色单文版版 V2.0.0.2000纯净版单文件