纯净系统基地-最爱纯净系统!
Win10录屏快捷键大全,win10屏幕录制快捷键分享
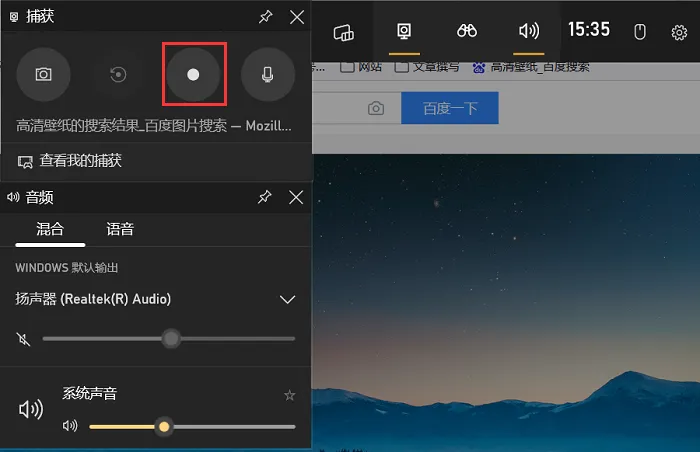
一:使用游戏栏(Game Bar)进行录制
快捷键:
-
开始/停止录制:
Windows 徽标键 + G -
截图:
Windows 徽标键 + Alt + Print Screen
功能介绍:
-
游戏栏:按下
Windows 徽标键 + G会弹出游戏栏界面,你可以通过点击游戏栏上的录制按钮来开始或停止录制。 -
截图:按下
Windows 徽标键 + Alt + Print Screen将会捕捉当前窗口的截图,并保存到“屏幕截图”文件夹中。
使用截图工具(Snipping Tool)或截图与草图(Snip & Sketch)
快捷键:
-
启动截图工具:没有直接的快捷键,但你可以从开始菜单启动它。
-
启动截图与草图:
Windows 徽标键 + Shift + S
功能介绍:
-
截图工具:允许用户手动选择截图区域,截图后还可以进行标记。
-
截图与草图:
Windows 徽标键 + Shift + S允许快速截图并标记,截图会直接出现在截图与草图应用中。
二:使用Xbox Game Bar进行高级录制
快捷键:
-
启动Xbox Game Bar:
Windows 徽标键 + Alt + R或者Windows 徽标键 + G然后点击录制按钮。
功能介绍:
-
Xbox Game Bar:这个功能最初是为游戏设计的,但它同样可以用于录制其他类型的屏幕活动。它支持录制视频,还可以设置是否包含音频和麦克风声音。
其他快捷键
-
普通截图:
Print Screen或PrtScn键,直接复制整个屏幕到剪贴板。 -
当前活动窗口截图:
Alt + Print Screen或Alt + PrtScn,只复制当前活动窗口到剪贴板。
注意事项
-
当使用
Windows 徽标键 + Alt + R或其他游戏录制相关快捷键时,确保已经开启了游戏模式,并且Xbox Game Bar已经被正确设置。 -
录制时长和文件大小可能会受到硬盘空间限制。
-
在进行录制之前,最好检查存储空间是否充足,并确保录制所需的软件已更新至最新版本。
相关文章
相关下载
热门文章
本类排行
- 1Win11专业版永久激活密钥_Win11专业版最新永久激活密钥
- 2AIDA64序列号大全,AIDA64永久激活码序列号2024
- 3aae是什么文件?aae文件怎么打开?
- 4Win10专业版激活密钥2024最新,Win10专业版永久激活密钥2024.5
- 5MyWing阻止关机Win10的解决方法
- 6电脑中uninst是什么?怎么卸载uninst?
- 7不知道解压密码怎么解压?解压密码怎么破?
- 8Win10激活密钥大全|2024最新Win10激活密钥(Win10所有版本永久激活密钥)
- 9360浏览器总是自己启动怎么办?360安全浏览器锁屏后自动打开取消方法
- 10Win11任务栏遮挡窗口底部界面怎么办?Win11任务栏被窗口挡住的解决方法
猜你喜欢
关注纯净系统基地手机站