纯净系统基地-最爱纯净系统!
Win10怎么添加服务项?Win10添加服务项教程
2024-09-18作者:纯净系统基地来源:本站原创浏览:
Win10系统服务是比较高级的自启动项,比较隐秘也很稳定,可以让大家系统启动后拥有更高的效率,那么如何在Win10系统加加入服务项呢,下面小编为大家图文教程讲解一下Win10添加服务项的具体步骤。
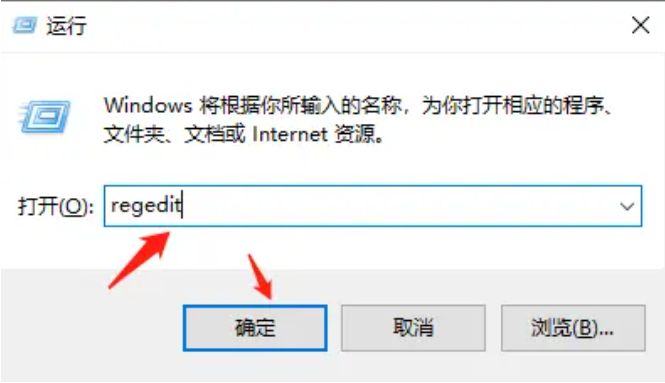
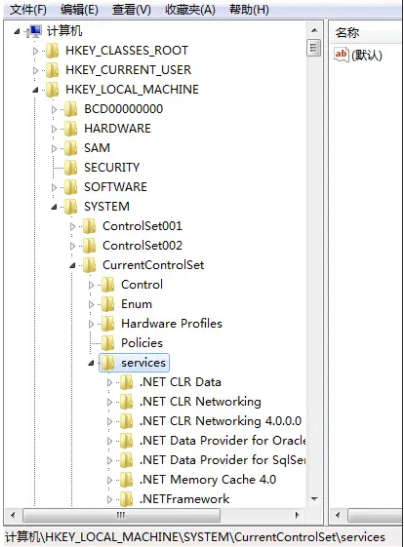
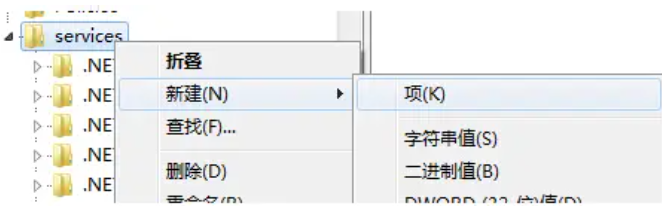
Win10怎么添加服务项步骤如下:
1、首先我们需要打开电脑,输入win+r组合键打开运行窗口,打开之后在输入regedit,再点击确定。
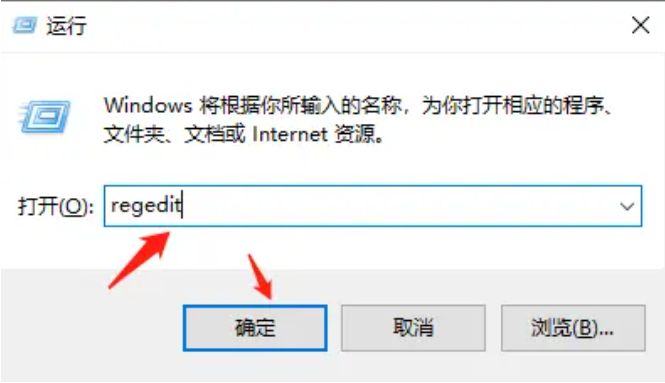
2、接下来我们需要依照顺序打开HKEY_LOCAL_MACHINE\SYSTEM\CurrentControlSet\Services。
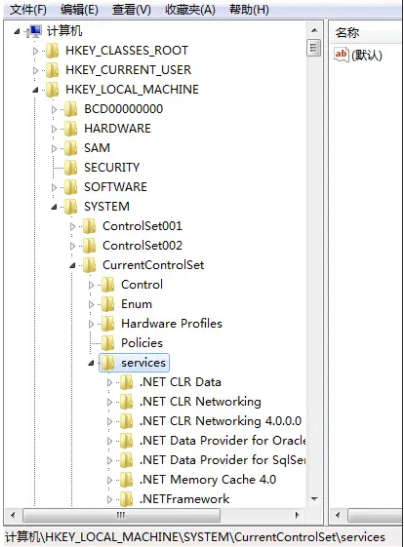
3、接下来我们找到services,右键新建--项,然后我们将它命名,例如text。
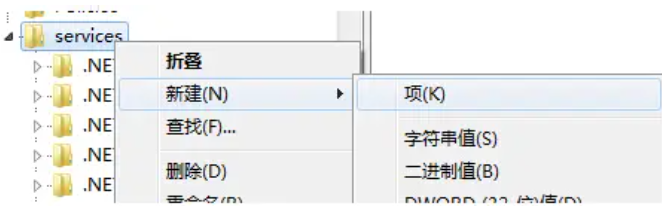
4、接下来我们以text新建下列的键,DisplayName”,字符串值,对应服务名称,Descrīption”,字符串值,对应服务描述,ImagePath”,字符串值,对应该服务程序所在的路径,ObjectName”,字符串值,值为“LocalSystem”,表示本地登录,ErrorControl”,DWORD值,值为1,Start”,DWORD值,值为2表示自动运行,值为3表示手动运行,值为4表示禁止,Type”,DWORD值,应用程序对应10,其他对应20,输入完之后我们就关闭编辑表,然后重启电脑就可以啦。
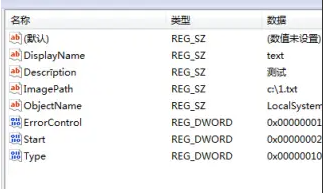
大家对每一项进行设置,主要是ImagePath,大家把要做成服务的exe文件路径填进去就可以了。
下一篇:最后一页
相关文章
相关下载
热门文章
本类排行
- 1Win11专业版永久激活密钥_Win11专业版最新永久激活密钥
- 2AIDA64序列号大全,AIDA64永久激活码序列号2024
- 3aae是什么文件?aae文件怎么打开?
- 4Win10专业版激活密钥2024最新,Win10专业版永久激活密钥2024.5
- 5MyWing阻止关机Win10的解决方法
- 6电脑中uninst是什么?怎么卸载uninst?
- 7不知道解压密码怎么解压?解压密码怎么破?
- 8Win10激活密钥大全|2024最新Win10激活密钥(Win10所有版本永久激活密钥)
- 9360浏览器总是自己启动怎么办?360安全浏览器锁屏后自动打开取消方法
- 10Win11任务栏遮挡窗口底部界面怎么办?Win11任务栏被窗口挡住的解决方法
猜你喜欢
关注纯净系统基地手机站