纯净系统基地-最爱纯净系统!
Win7怎么升级win10系统版本?Win7升级Win10系统详细步骤教程
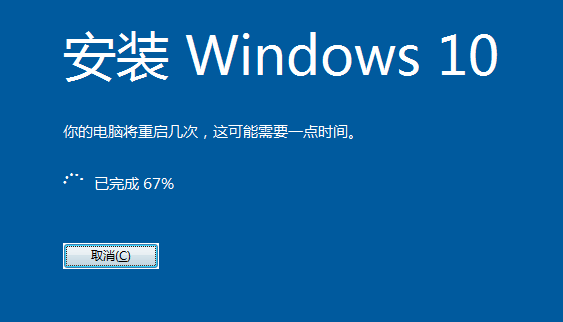
方法一:使用Win10易升进行升级
1、首先从官网或是本站下载Win10易升,Windows10Upgrade9252.exe,这个就是win10更新助手,win10易升,双击直接运行。
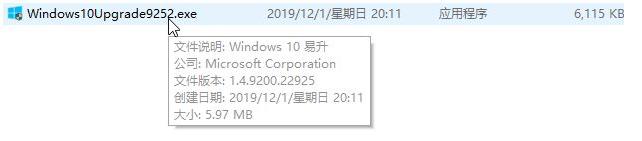
3、打开win10易升,会提示你win10最新版本是多少,点击立即更新。
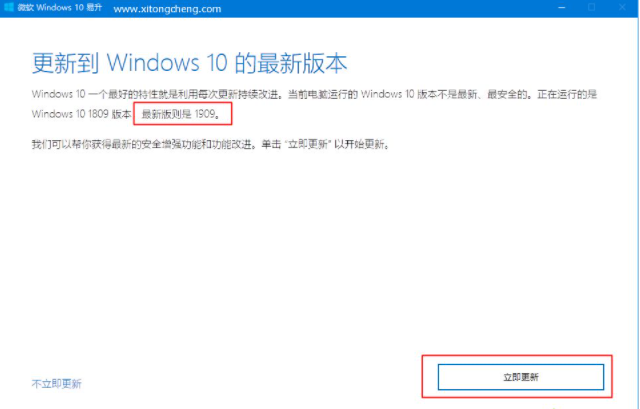
4、首先会检测兼容性,之后就是下载win10系统更新文件。
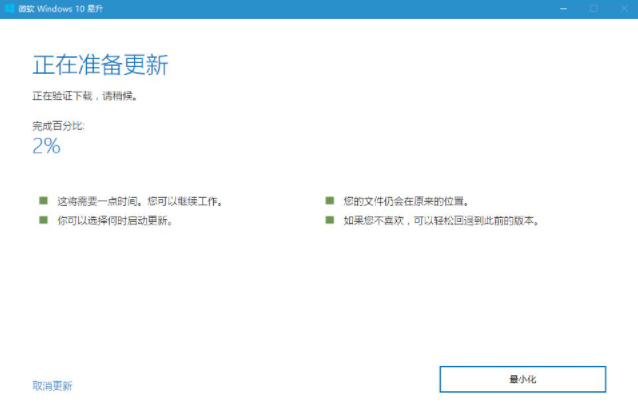
5、之后注销系统,重启自动执行win10更新过程,等待完成即可。
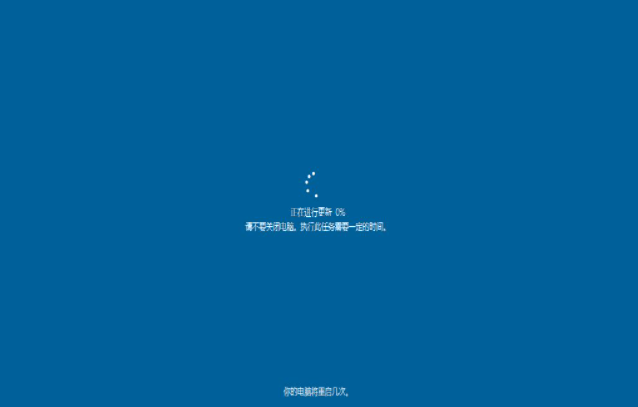
方法二:使用Win10镜像升级
1、首先从官网或本站下载Win10 ISO镜像文件,下载之后可以进行解压,或是使用虚拟光驱加载,然后运行Setup.exe;
准备完成之后,就可以见到熟悉的Win10系统安装界面了,如下图所示。
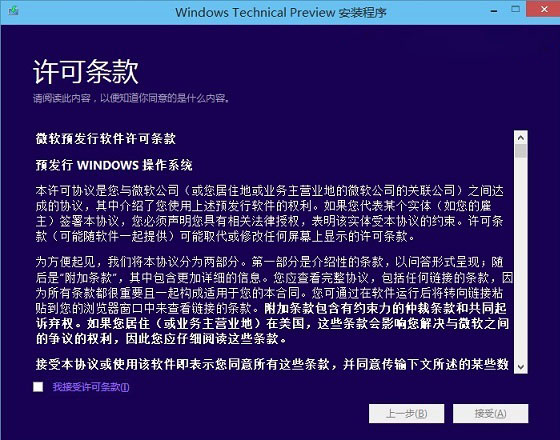
勾选上接受许可条款,点击接受即可进入下一步
2、接下来会看到“正在保存你已准备好进行安装”的提示,这里主要是在进行环境监测,这里需要等待一会,直到底部的“下一步”可以点击为止,如下图所示。
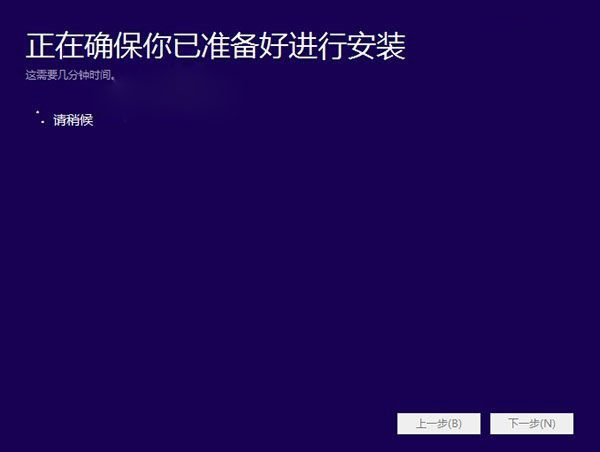
4、检查完成后,安装程序会列出你需要注意的事项,比如系统功能的缺失或现有软件的兼容性等,我们一般点击确定即可。如果检查后,没有出现需要注意的事项则会出现下图所示界面。
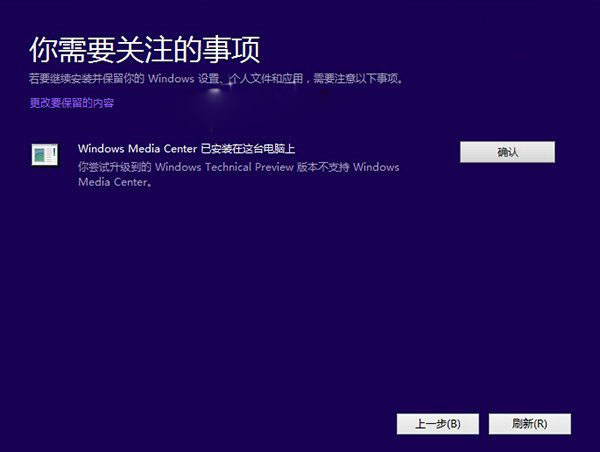
Win7升级Win10图文教程
5、接下来会见到如下“准备就绪,可以安装”的提示,由于我们这里是Win8或者win8.1覆盖升级Win10,因此可以勾选上保留此前已经安装的软件和应用等,之后直接点击底部的“安装”,如下图所示。
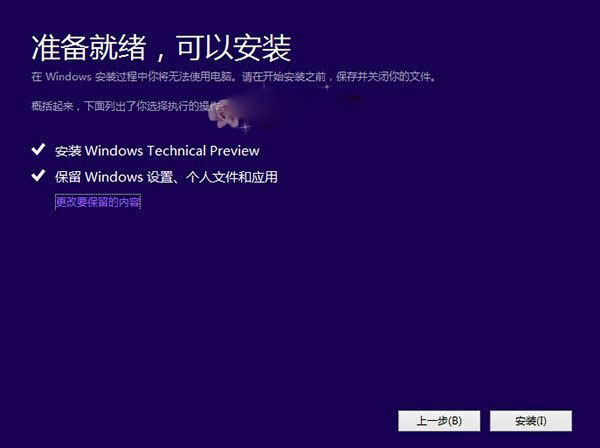
6、再下来这里还会具体的提示您,这里我们选择”保留Windows设置、个人文件和应用选项“,之后点击底部的“下一步”即可,如下图所示。
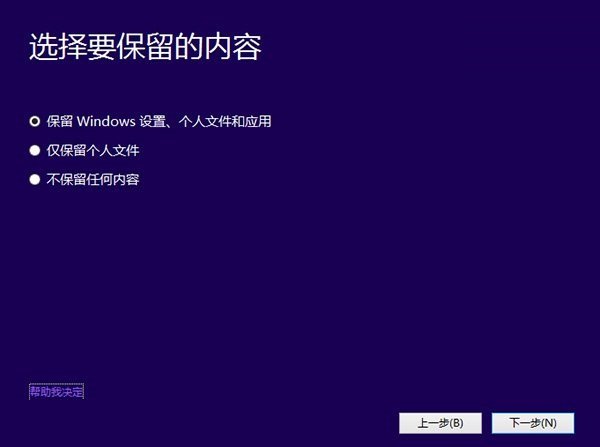
7,最后会进入升级Win10的安装过程,我们可以看到升级进度,升级期间,请勿操作电脑,升级过程中,会自动完成几次重启,最后就可以成功将Win7升级到Win10系统版本了。

方法三:一键重装升级Win10
1、从本站下载GHOST版本的Win10系统镜像,如下图
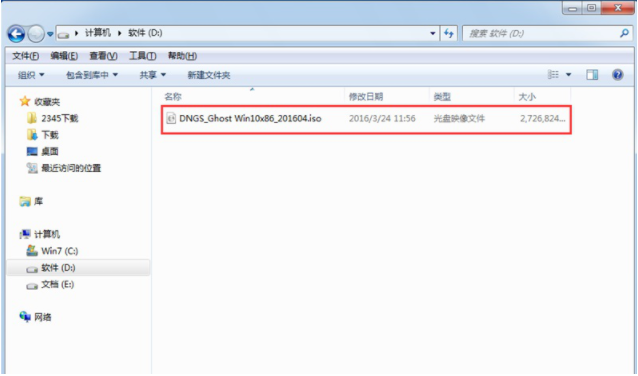
2、将下载好的ghost win10系统镜像解压出来,然后双击打开安装系统,exe程序,进入下一步。
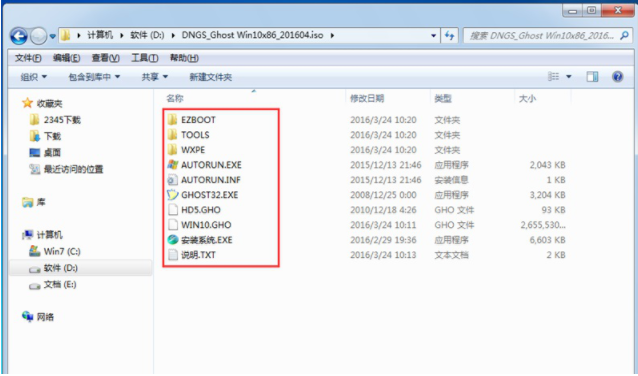
3、在打开的新界面中点击"C盘",然后点击确定按钮,进入下一步。
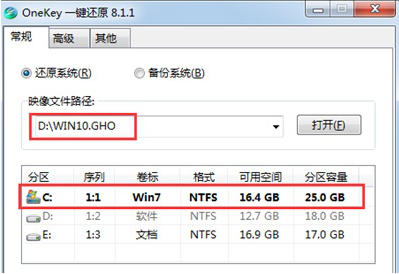
4、之后电脑会自动重启进入ghost系统过程,这个过程大概需要10分钟左右,耐心等待完成。
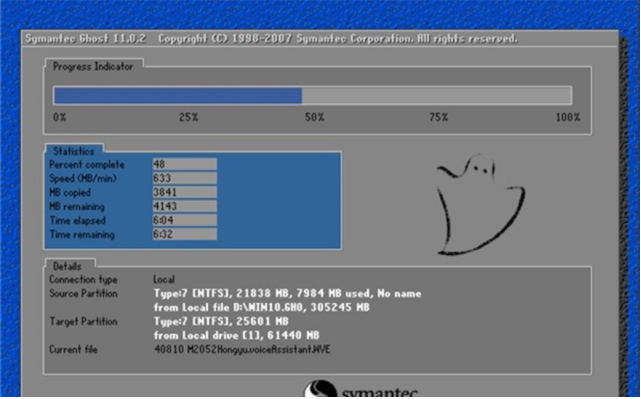
5、ghost完毕后,电脑会再次重启,开始ghost win10系统安装过程,同样耐心等待完成即可。
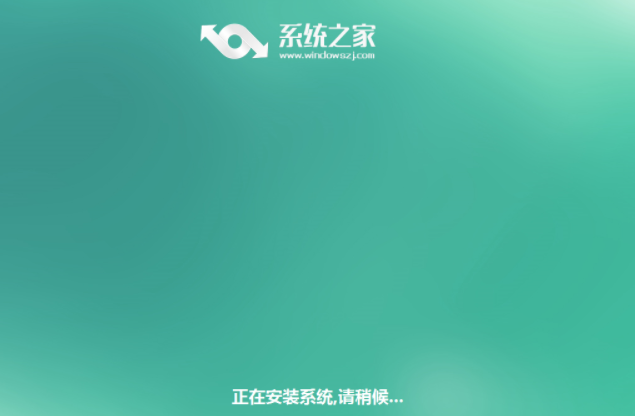
6、经过一段时间的等待后ghost win10系统就安装完成了,进入win10系统桌面。
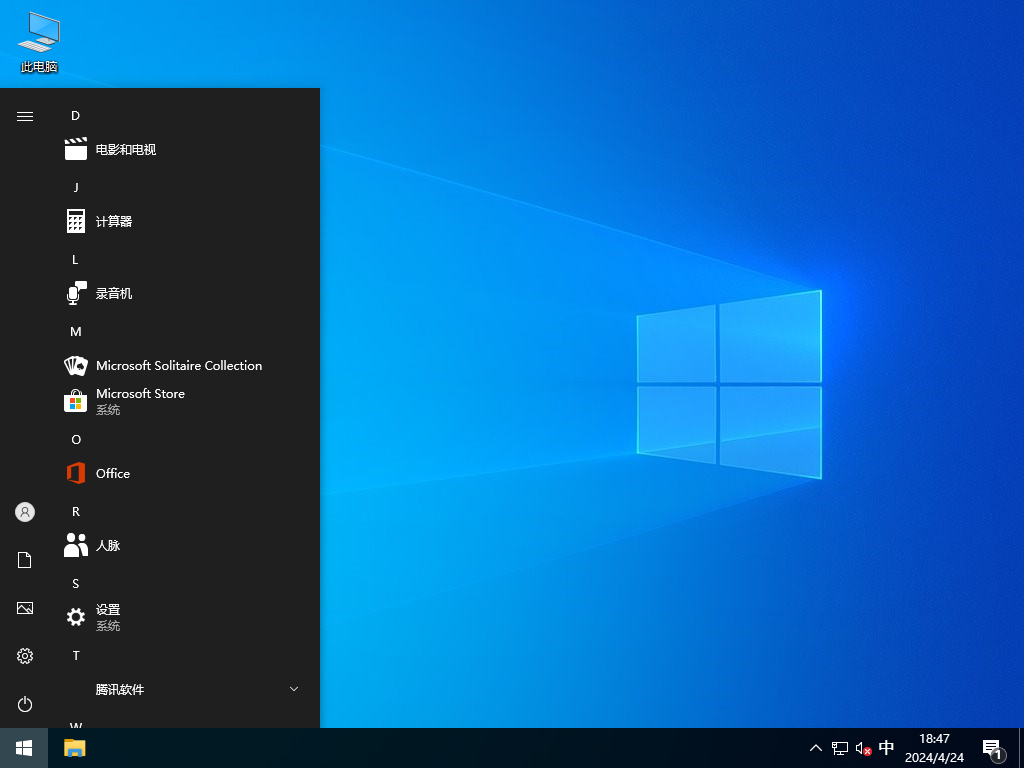
以上三种Win7升级Win10版本的常用方法,当然还有其它一些方法也可以升级Win10,有需要的朋友们可以收藏学习,
相关文章
相关下载
热门文章
本类排行
- 1Win11专业版永久激活密钥_Win11专业版最新永久激活密钥
- 2AIDA64序列号大全,AIDA64永久激活码序列号2024
- 3aae是什么文件?aae文件怎么打开?
- 4Win10专业版激活密钥2024最新,Win10专业版永久激活密钥2024.5
- 5MyWing阻止关机Win10的解决方法
- 6电脑中uninst是什么?怎么卸载uninst?
- 7不知道解压密码怎么解压?解压密码怎么破?
- 8Win10激活密钥大全|2024最新Win10激活密钥(Win10所有版本永久激活密钥)
- 9360浏览器总是自己启动怎么办?360安全浏览器锁屏后自动打开取消方法
- 10Win11任务栏遮挡窗口底部界面怎么办?Win11任务栏被窗口挡住的解决方法
猜你喜欢
关注纯净系统基地手机站