纯净系统基地-最爱纯净系统!
电脑重装系统怎么操作?电脑怎么重装系统Win10
2024-07-13作者:纯净系统基地来源:本站原创浏览:
电脑操作系统是我们使用计算机必须要安装才能正常开机使用,如果你的电脑出现了系统奔溃,中病毒,无法正常运行,无法开机等问题都可以通过重装来彻底解决!在本文中纯净系统基地小编来给大家分享介绍下电脑怎么重装系统Win10的步骤,有需要重装系统的朋友请准备好一个8G大小以上的U盘再来进查看安装步骤哦!
使用U盘安装系统,针对电脑无法正常开机引导都可以解决
准备工作:
1、制作U盘启动盘(U盘启动制作工具下载地址:冰封U盘启动制作工具)
2、下载系统ISO镜像,解压后提取GHO文件;
3、把GHO文件放入到U盘中。
将制作好的U盘启动盘连接到需要重装系统的电脑中,设置U盘启动:不同的电脑设置U盘启动的方法也不会完全一样,不过一般都会类似,新款的电脑都会有开机快捷键(如F12 F11 F9 F2 ESC 等)调出启动项选择界面!如下图:
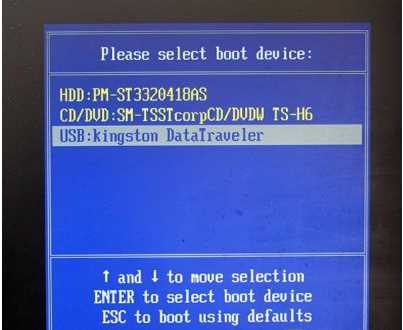
USB开头的就是U盘了~上下键选择,回车进入。
出现U盘启动界面后选择 WIN8PE进入,(版本低的WINPE可能会无法识别硬盘)
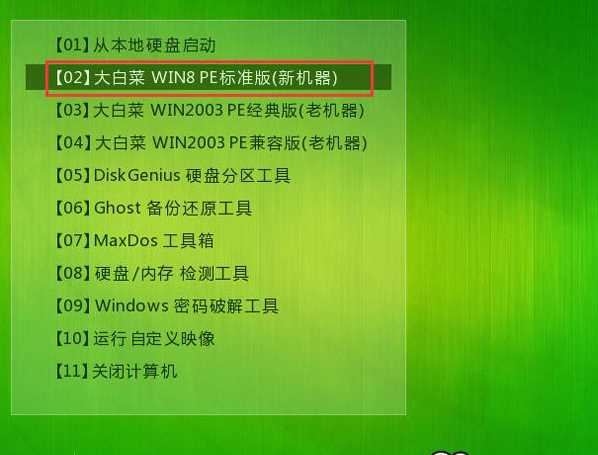
进入PE后运行【一键装机工具】,选择你要安装的系统GHO,再选中你要安装的分区,大多为C盘。
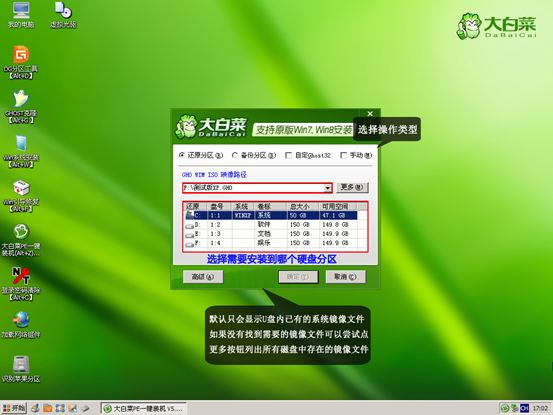
完成选择,确定后开始进行系统安装。
耐心等待恢复完成,重启系统,开始下一个阶段的安装,一般都是自动的了。
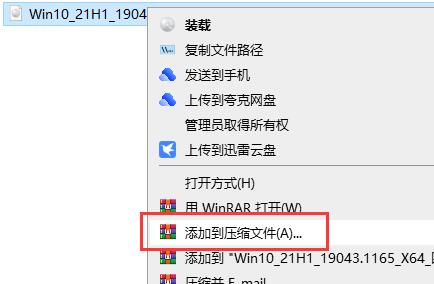
2、将下载的ISO系统镜像文件解压到除系统盘(默认C盘)外的其他盘根目录,例:(D:\),右键以管理员身份运行“安装系统.exe”;
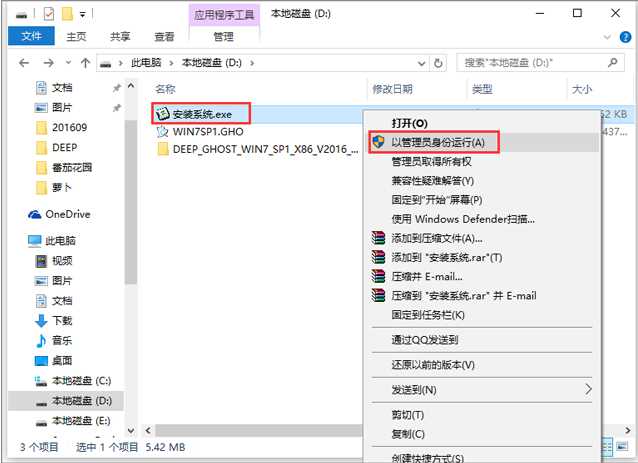
3、选择列表中的系统盘(默认C盘),选择“WIN7SP1.GHO”映像文件,点击执行。会提示是否重启,点击是,系统将自动安装。
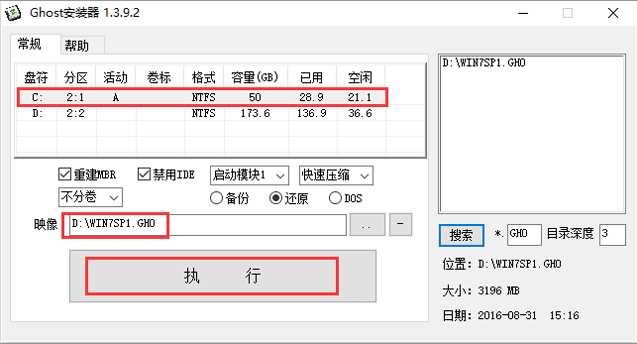
4、重启后,一般我们都不用选择会自动进入GHOST界面,这时文件会解压到C盘,安装进度条完成后会重启;
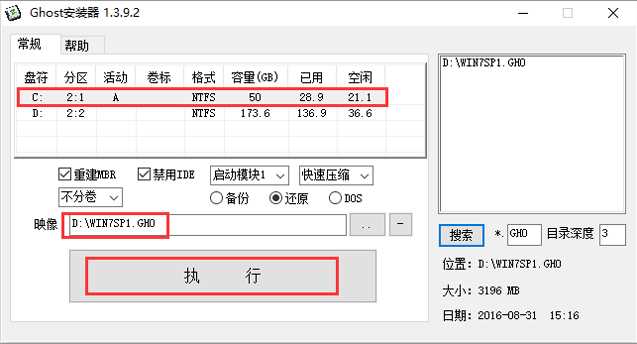
重装系统方法三:使用安装版的win10系统进行安装 适用于gpt分区的磁盘安装
1、从本站下载到Win10原版镜像,ISO文件格式。

2、下面我们使用软件UltraISO软碟通制作系统安装U盘启动盘,打开UltraISO后如下图
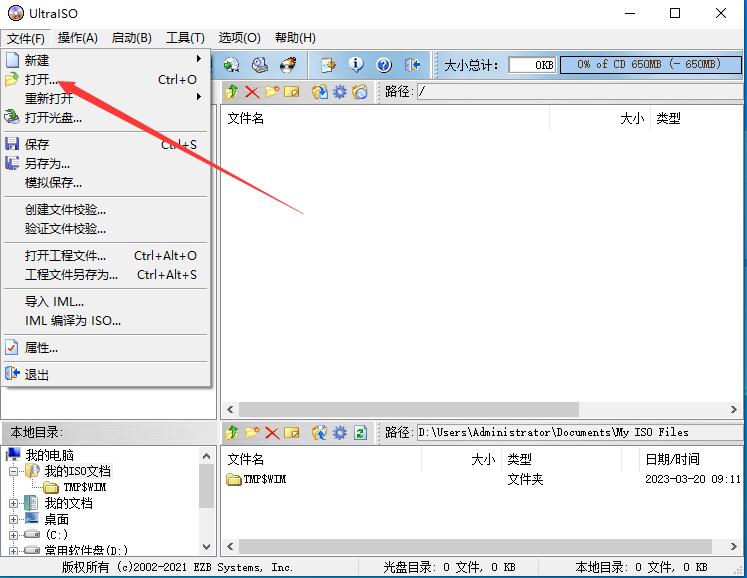
3、点击打开指定你下载的系统ISO镜像,打开后如下图
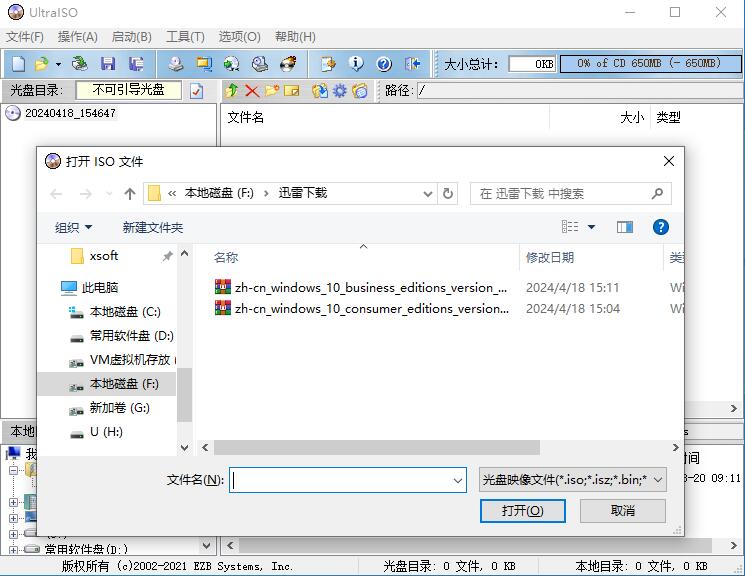
4、打开系统镜像之后,我们点击启动—写入硬盘映像,如下图:
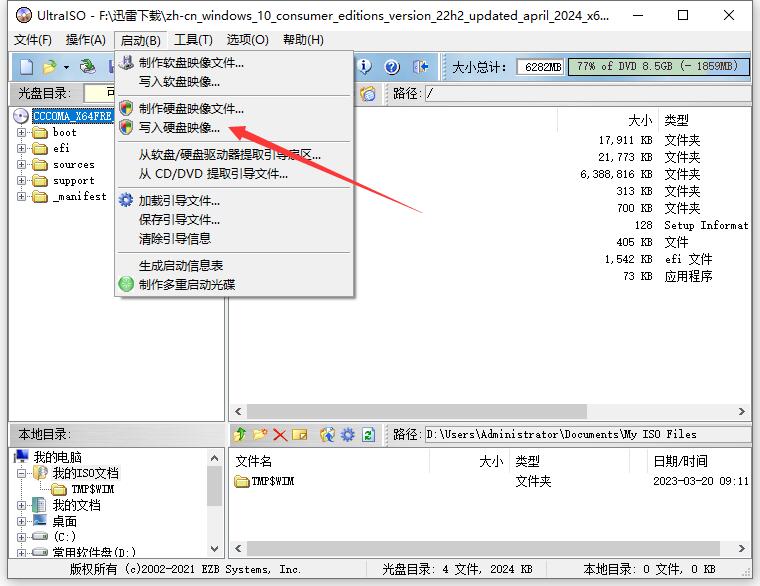
5、之后,我们选择好硬盘驱动器(你插入的U盘),然后先格式化,格式化好之后,点击写入;
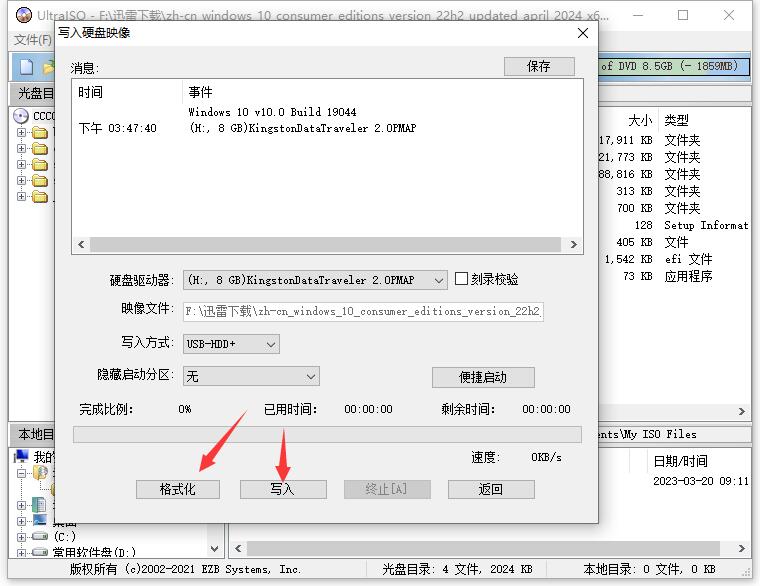
6、点击是之后开始制作,直到100%完成就可以了。
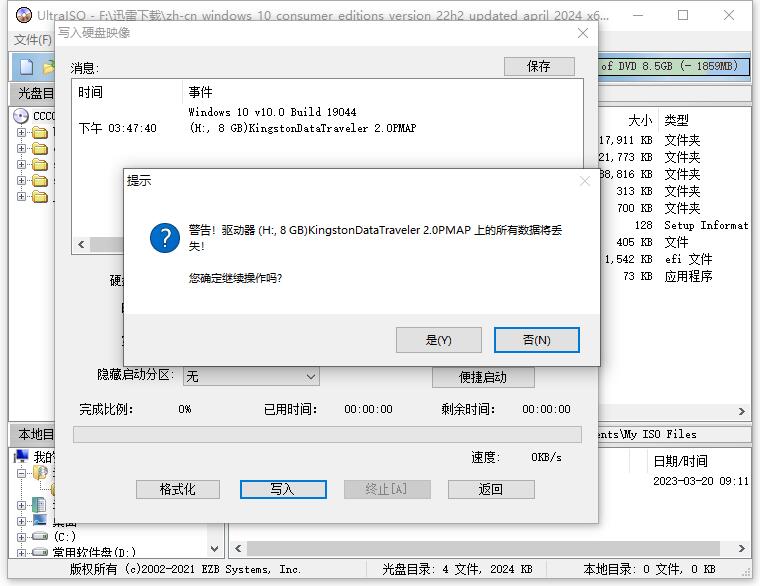
重装系统会将电脑恢复到出厂状态,因此务必在操作前备份所有重要数据。
重装系统Win10方法一(针对gho系统)
方法一:U盘安装系统 GHOST版win10安装步骤适用于mbr分区使用U盘安装系统,针对电脑无法正常开机引导都可以解决
准备工作:
1、制作U盘启动盘(U盘启动制作工具下载地址:冰封U盘启动制作工具)
2、下载系统ISO镜像,解压后提取GHO文件;
3、把GHO文件放入到U盘中。
将制作好的U盘启动盘连接到需要重装系统的电脑中,设置U盘启动:不同的电脑设置U盘启动的方法也不会完全一样,不过一般都会类似,新款的电脑都会有开机快捷键(如F12 F11 F9 F2 ESC 等)调出启动项选择界面!如下图:
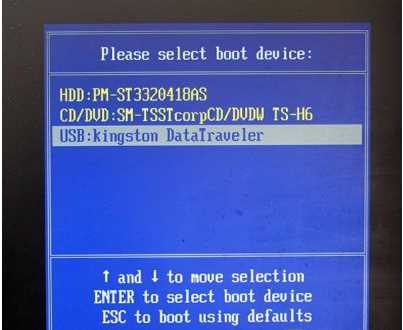
USB开头的就是U盘了~上下键选择,回车进入。
出现U盘启动界面后选择 WIN8PE进入,(版本低的WINPE可能会无法识别硬盘)
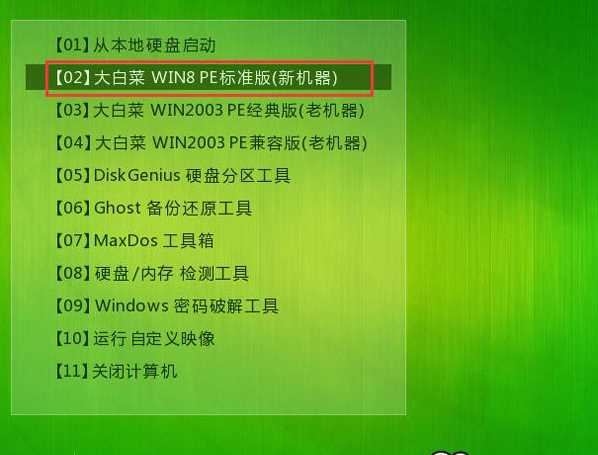
进入PE后运行【一键装机工具】,选择你要安装的系统GHO,再选中你要安装的分区,大多为C盘。
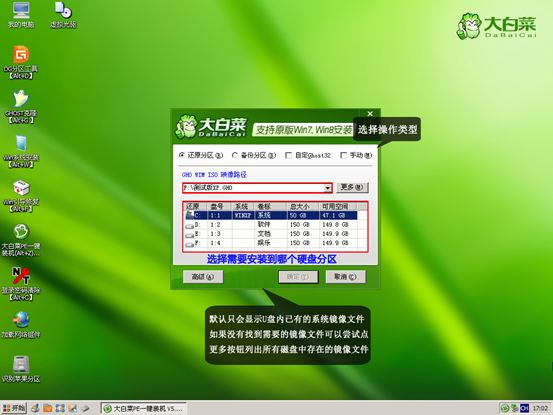
完成选择,确定后开始进行系统安装。
耐心等待恢复完成,重启系统,开始下一个阶段的安装,一般都是自动的了。
方法二(针对win10原版安装版)
1、首先下载一个win10操作系统,将下载好的像文件单击右键,选择“解压到D盘”;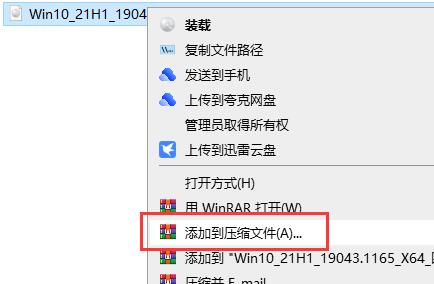
2、将下载的ISO系统镜像文件解压到除系统盘(默认C盘)外的其他盘根目录,例:(D:\),右键以管理员身份运行“安装系统.exe”;
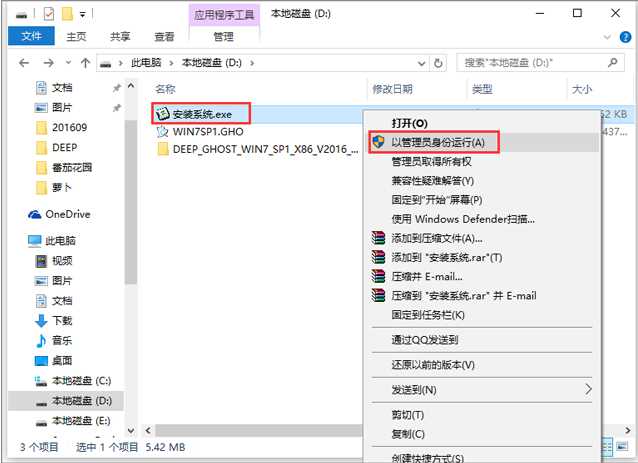
3、选择列表中的系统盘(默认C盘),选择“WIN7SP1.GHO”映像文件,点击执行。会提示是否重启,点击是,系统将自动安装。
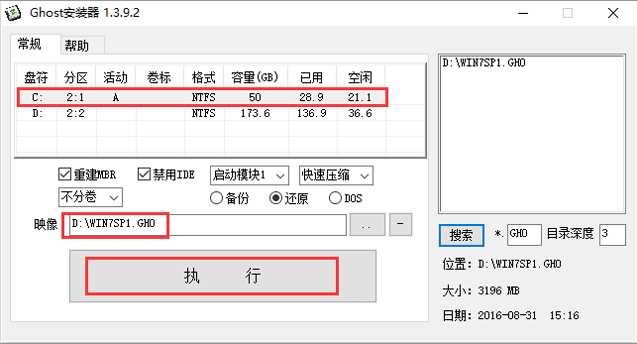
4、重启后,一般我们都不用选择会自动进入GHOST界面,这时文件会解压到C盘,安装进度条完成后会重启;
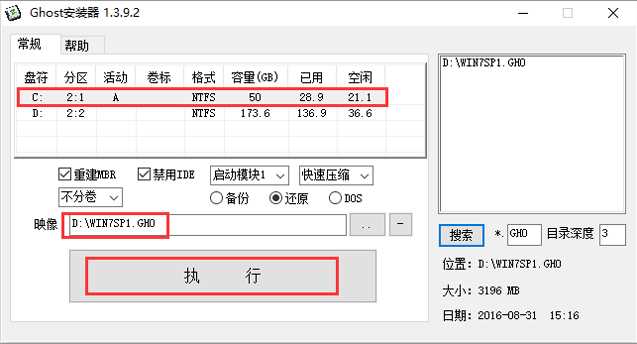
重装系统方法三:使用安装版的win10系统进行安装 适用于gpt分区的磁盘安装
1、从本站下载到Win10原版镜像,ISO文件格式。

2、下面我们使用软件UltraISO软碟通制作系统安装U盘启动盘,打开UltraISO后如下图
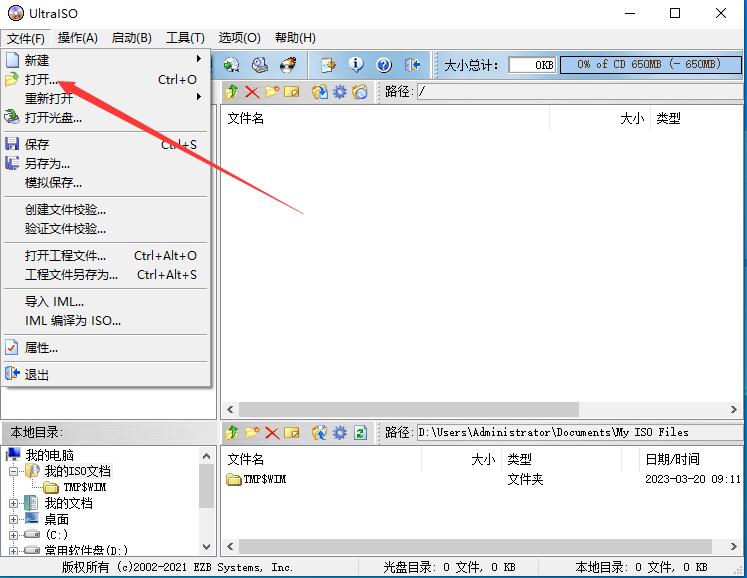
3、点击打开指定你下载的系统ISO镜像,打开后如下图
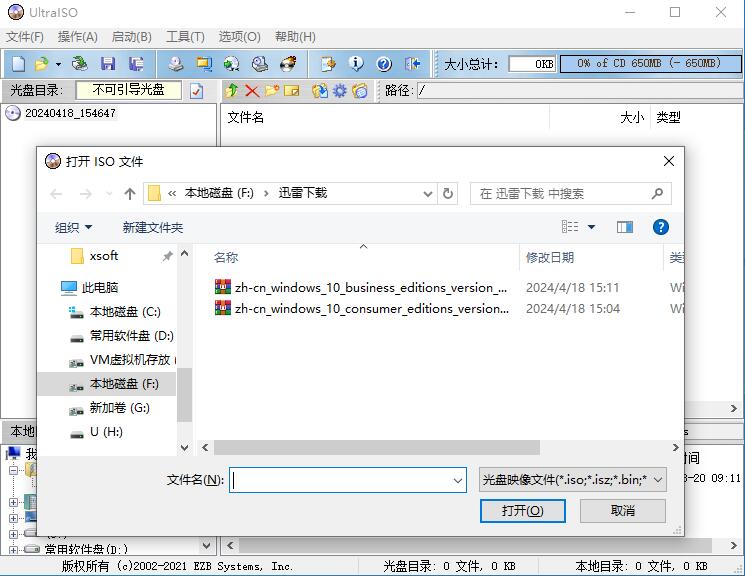
4、打开系统镜像之后,我们点击启动—写入硬盘映像,如下图:
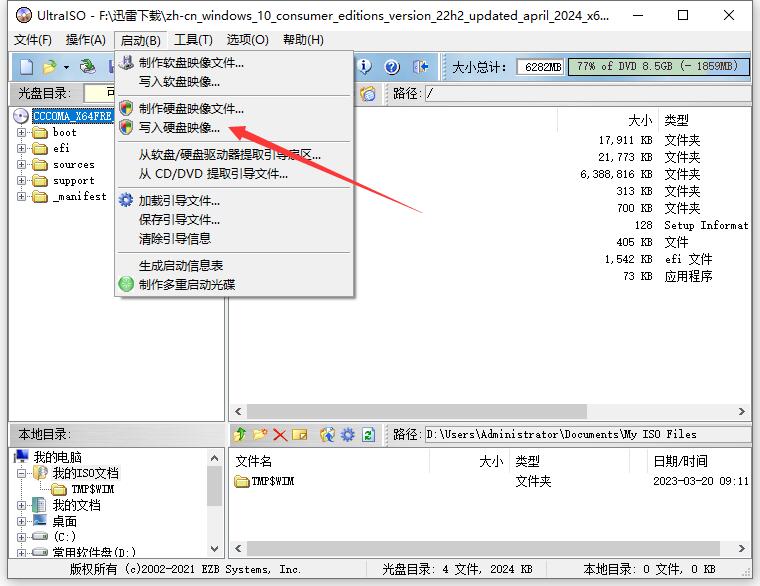
5、之后,我们选择好硬盘驱动器(你插入的U盘),然后先格式化,格式化好之后,点击写入;
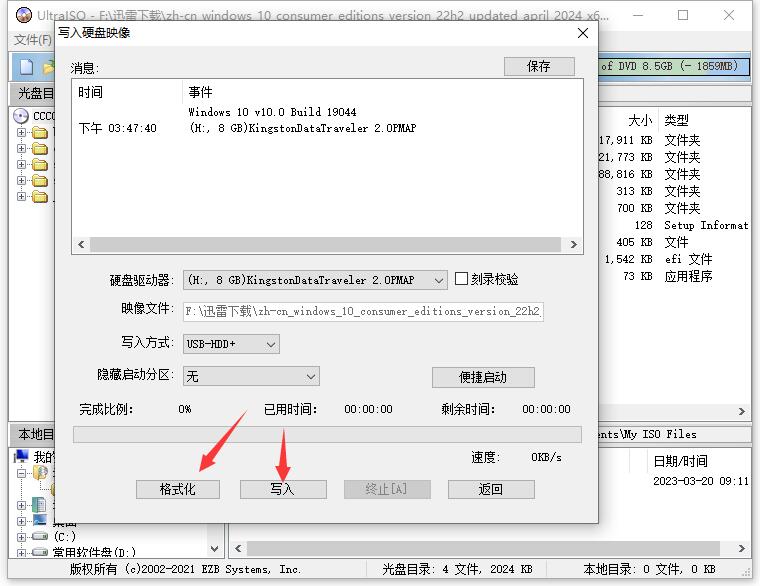
6、点击是之后开始制作,直到100%完成就可以了。
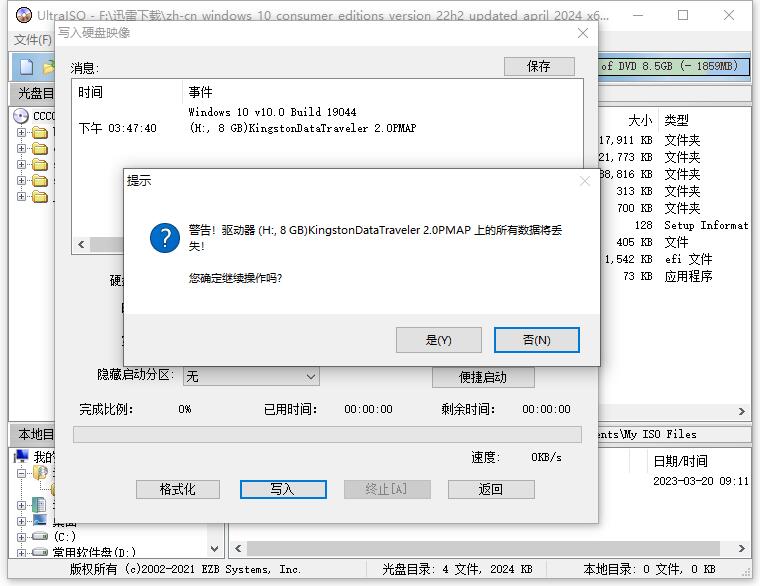
重装系统会将电脑恢复到出厂状态,因此务必在操作前备份所有重要数据。
下一篇:最后一页
相关文章
相关下载
热门文章
本类排行
- 1Win11专业版永久激活密钥_Win11专业版最新永久激活密钥
- 2AIDA64序列号大全,AIDA64永久激活码序列号2024
- 3Win10专业版激活密钥2024最新,Win10专业版永久激活密钥2024.5
- 4Win10激活密钥大全|2024最新Win10激活密钥(Win10所有版本永久激活密钥)
- 5Win10企业版激活密钥2024最新,win10企业版永久激活密钥2024.5
- 6Win11开机速度慢的解决办法
- 7分区助手怎么扩大C盘?分区助手无损扩大C盘教程
- 8MyWing阻止关机Win10的解决方法
- 9Win10家庭版激活密钥2024最新,Win10家庭版永久激活密钥v2024.5
- 10Win11虚拟化安全怎么关?win11关虚拟化安全的方法
猜你喜欢
关注纯净系统基地手机站