纯净系统基地-最爱纯净系统!
Win10升级Win11方法,Win10升级Win11教程(多种方法)2024
2024-05-03作者:纯净系统基地来源:本站原创浏览:
Win11系统推出之后,随着一段时间的更新优化,现在已经非常成熟,很多用户反馈Win11比Win10好用,那么相信很多用户已经想把现在用的Win10升级成Win11系统了,那么Win10怎么升级到Win11呢?并且还可以保持现有的软件数据都不丢失,可以正常使用呢,下面小编就和大家介绍一下Win10升级Win11方法教程,有需要的朋友们可以好好学习一下。

2、接下来我们打开Win10系统设置-Windows更新,我们可以看到升级到Windows11的提示。

方法一:通过Windows更新升级
1、首先如果是笔记本的话需要插入电源;2、接下来我们打开Win10系统设置-Windows更新,我们可以看到升级到Windows11的提示。
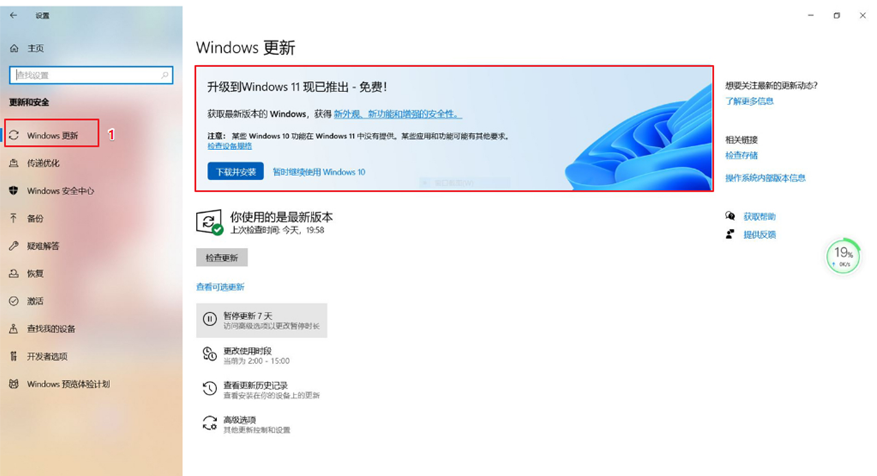
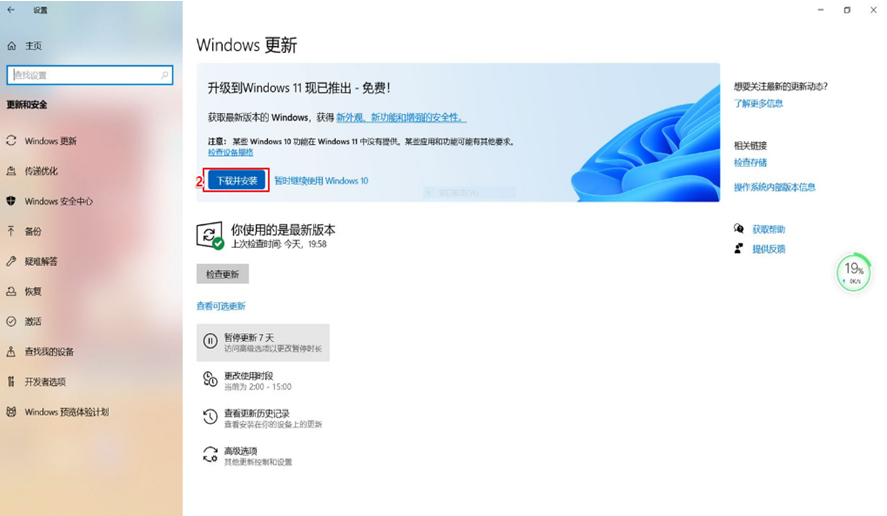
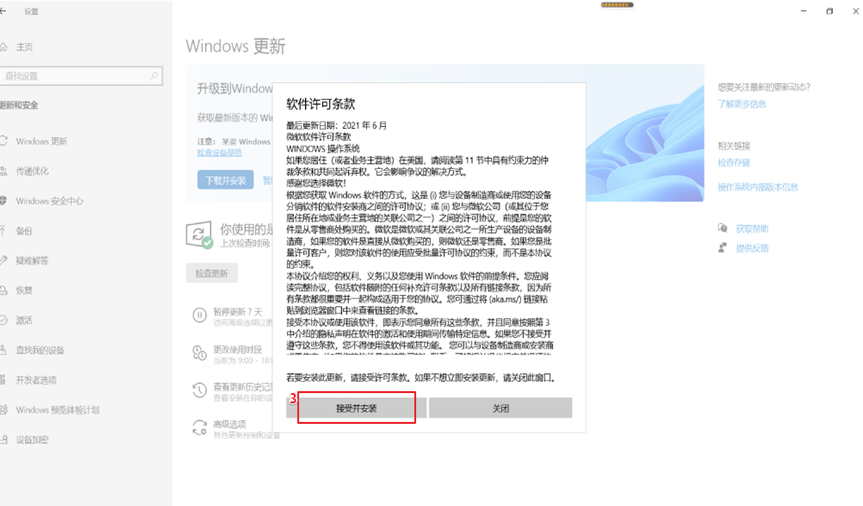

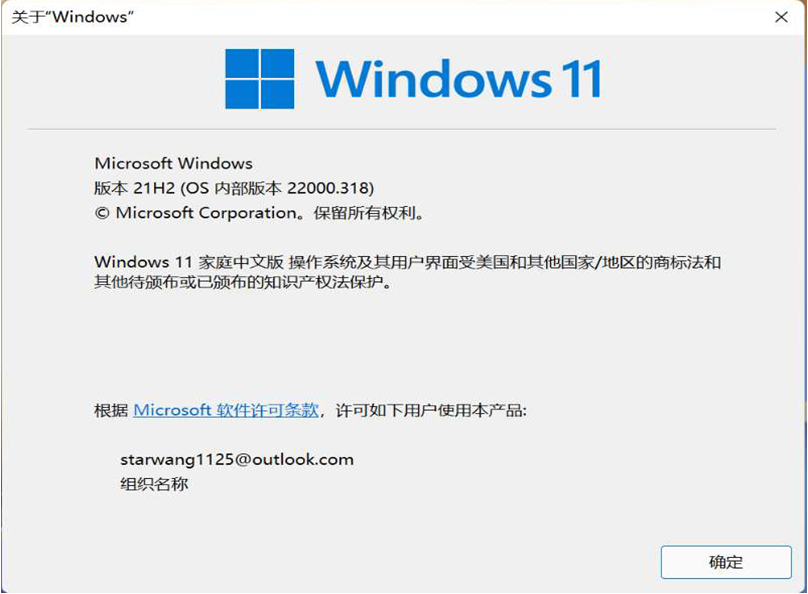
方法二:通过Windows 11安装助手升级
1、从微软官方下载Win11安装助手,或是从本站下载: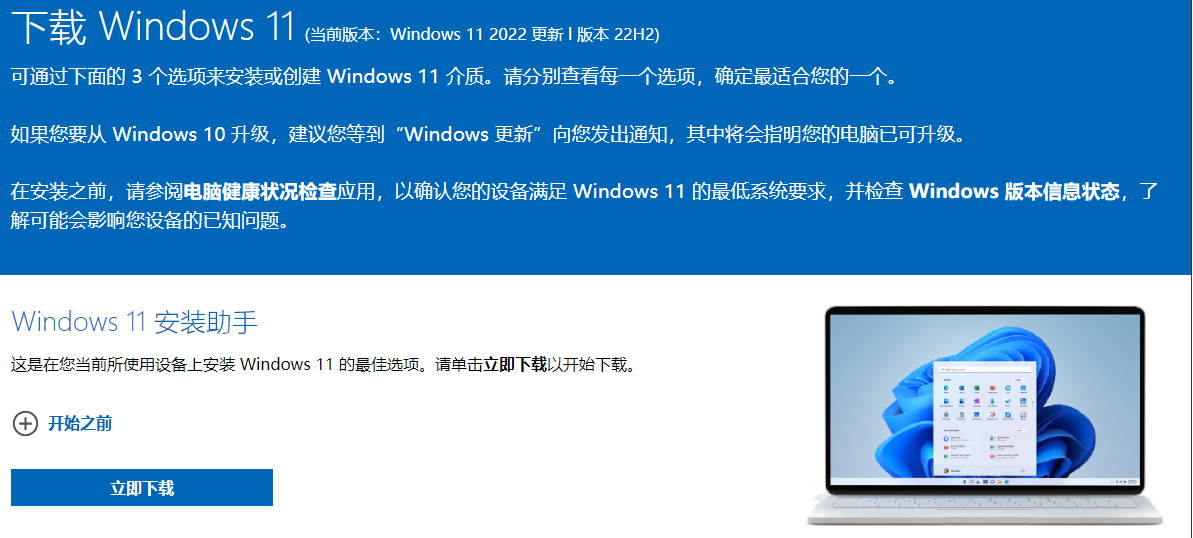
2、下载之后打开,此时需要检测兼容性,先要获取电脑运行状态检查应用,

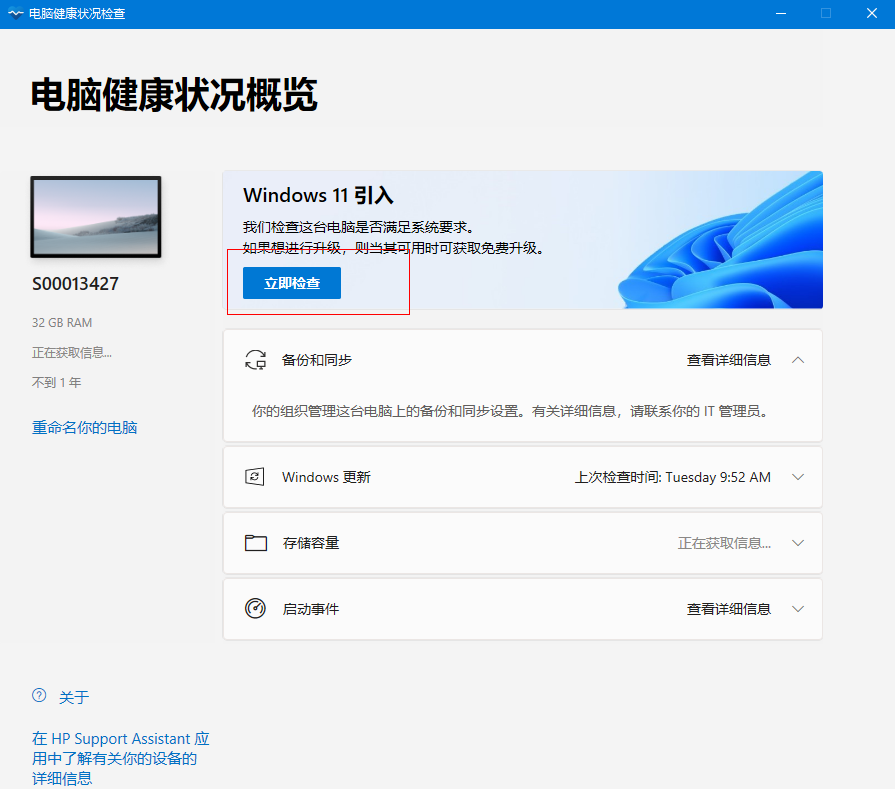
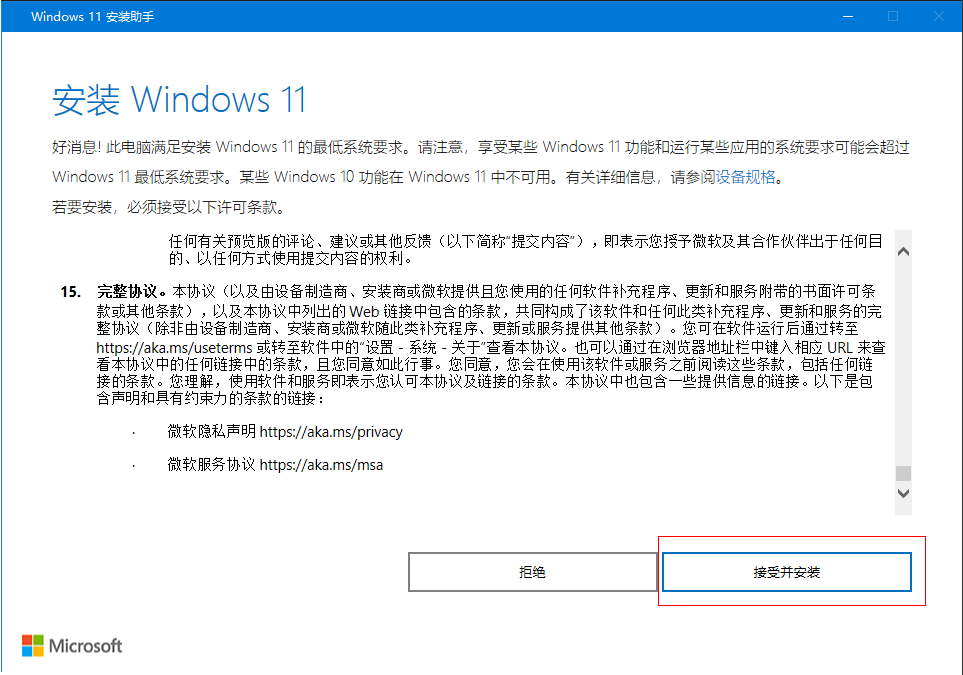
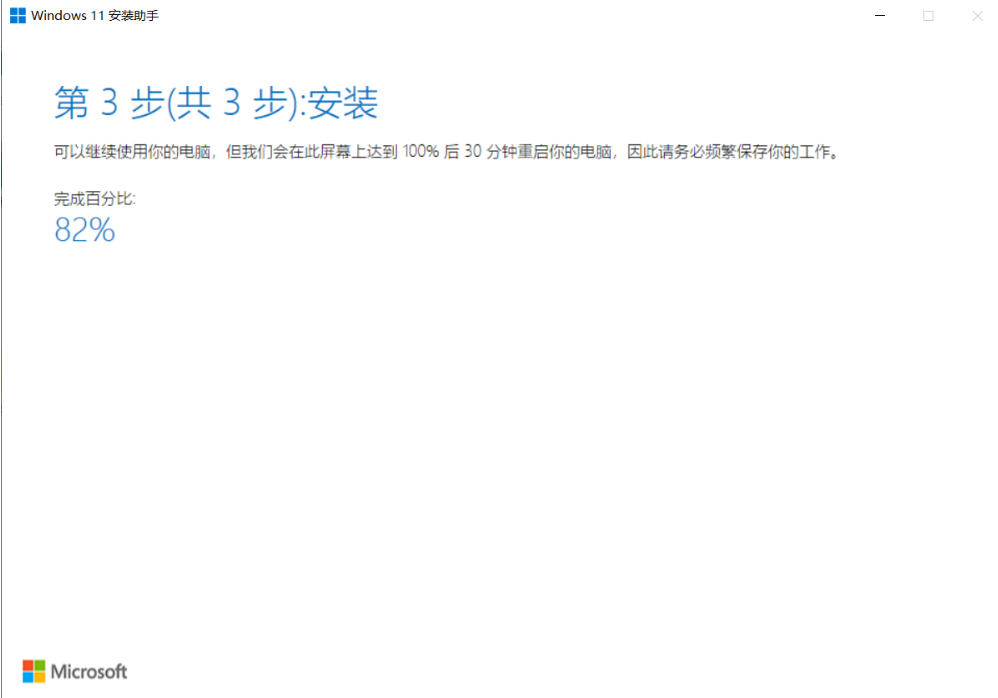
6、桌面升级进度完成,需要重启,请保存你的工作,然后重新启动电脑。
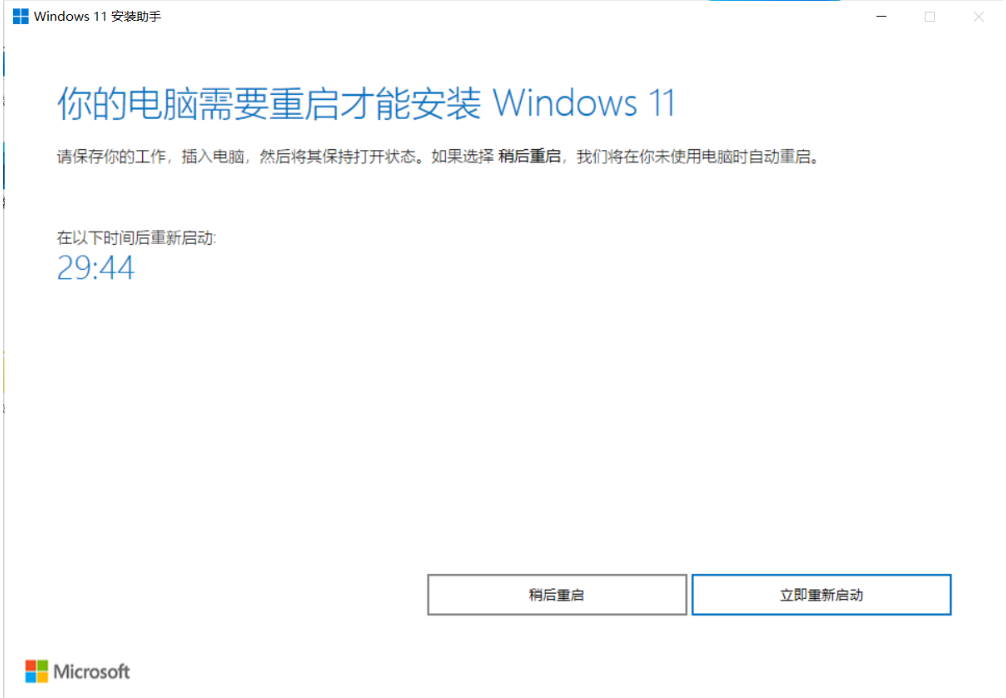
方法三:使用win11镜像升级win11
使用该方法前请下载Win11镜像
1,通过虚拟光驱或解压iso,运行setup.exe进行升级win11,如下图所示;
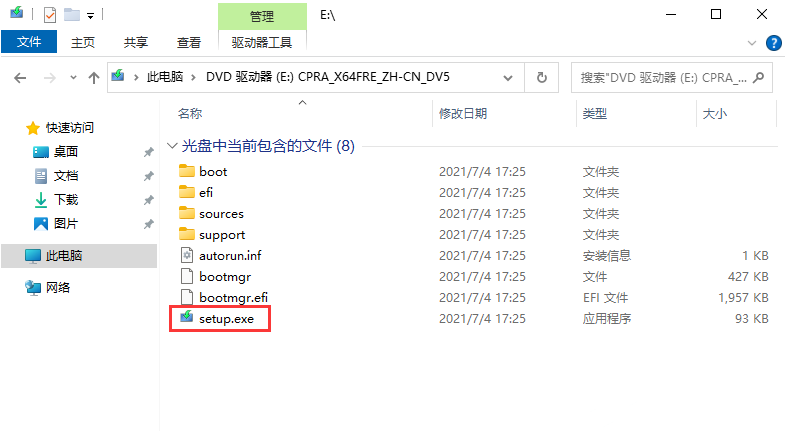
2,我们点击下一步准备升级win11,如下图所示;
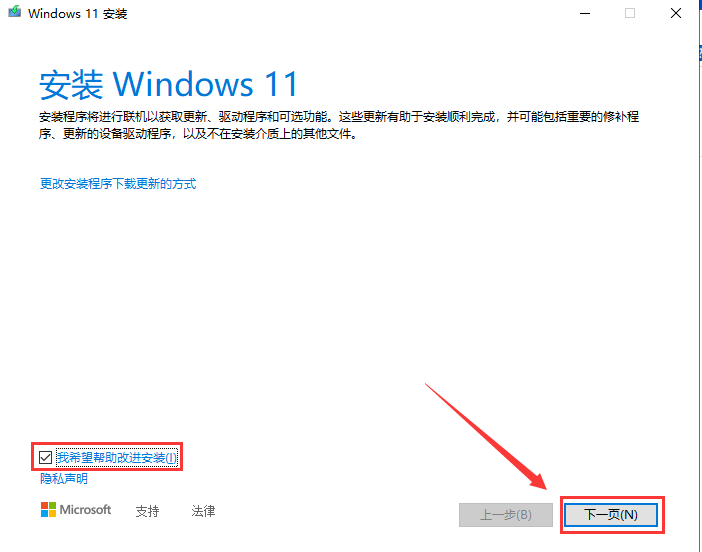
3,如果你的电脑没有开启tpm2.0和开启安全启动,可能提示“这台电脑无法运行windows11”,如果开启了tpm2.0后点击接受协议升级win11,如下图所示;
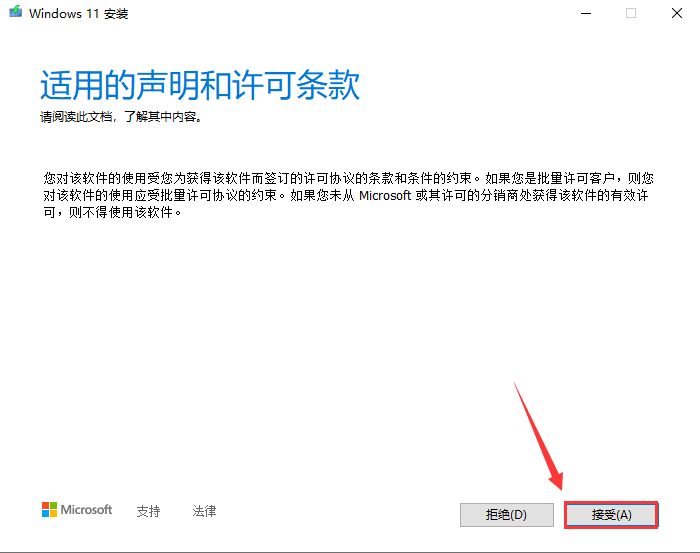
4,开始升级,这可能需要几分钟时间,下图所示;
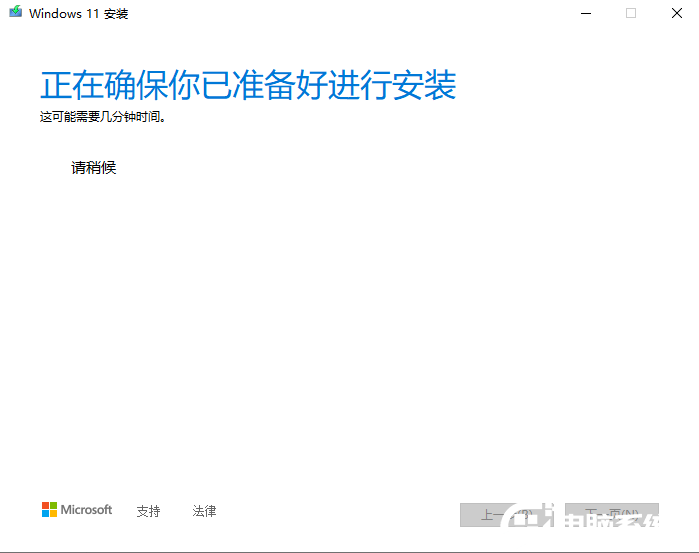
5,我们点击"安装"按钮准备升级win11,如下图所示;
6,升级过程中会重启几次系统,我们耐心等待即可,如下图所示;
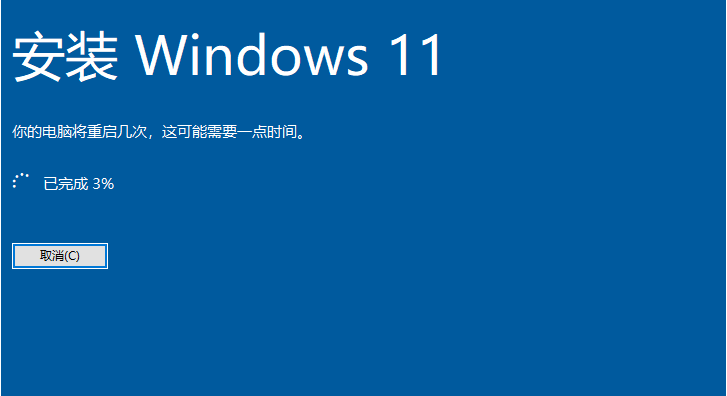
6,正在升级win11,等待完成即可看到桌面,如下图所示;
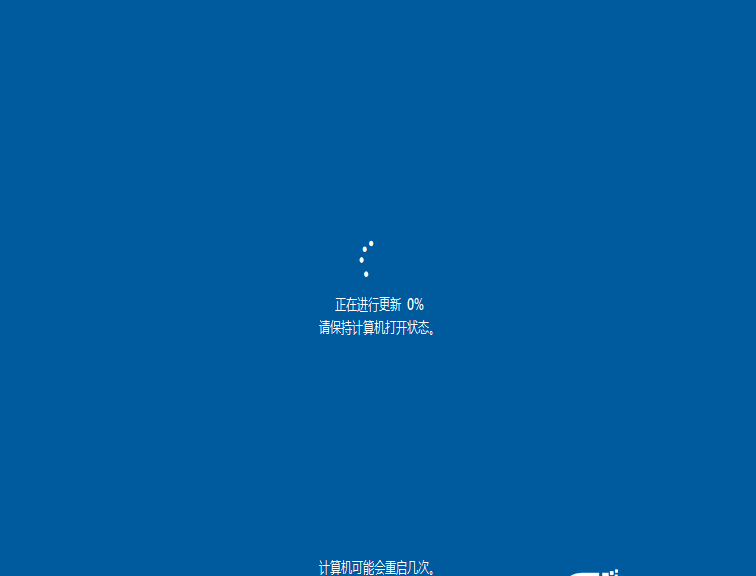
以上就是小编为大家提供的Win10升级Win11方法汇总了,上面提供的三种升级方法都可以保留当前的软件和数据,不会丢失,是非常适合Win10用户的升级方案!同时如果不需要原有数据也可以使用全新安装Win11的方法。
相关文章
相关下载
![微软Win11系统原版ISO镜像23H2[64位]官方版](http://www.liulan.net/uploadfile/2024/0422/20240422023447943.png) 微软Win11系统原版ISO镜像23H2[64位]官方版 v2024.4
微软Win11系统原版ISO镜像23H2[64位]官方版 v2024.46.53G | 2024-04-22
进入 Win11永久激活工具2024 [亲测好用]
Win11永久激活工具2024 [亲测好用]9.6M | 2024-05-03
进入
热门文章
本类排行
- 1Win10升级Win11方法,Win10升级Win11教程(多种方法)2024
- 2Win10安装教程,U盘安装win10系统教程(U盘启动盘制作+U盘启动+系统安装设置)
- 3Win7系统安装教程,Win7镜像安装教程超详细[原版]
- 4U盘系统启动盘制作教程,Win7原版系统U盘启动盘制作方法
- 5Win11安装绕过硬件检测最简单的方法(无需工具)
- 6Win11专业版永久激活密钥2024,Win10专业版密钥最新分享2024.5
- 7Win11系统安装教程,Win11原版系统安装教程(U盘启动盘制作+U盘启动+系统安装)
- 8Win11系统U盘制作教程,Win11启动盘(原版)制作教程
- 9Win11联网步骤怎么跳过?Win11我没有internet连接钮没了跳过联网方法
猜你喜欢
关注纯净系统基地手机站